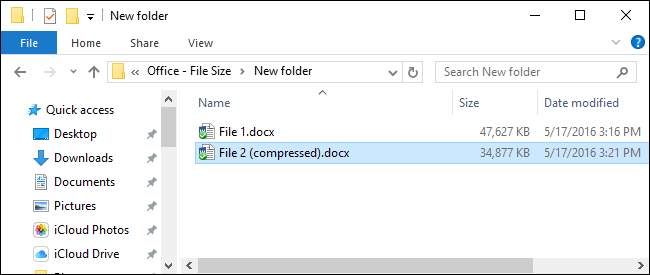
Навіть при наявності швидкого інтернет-з'єднання, значних розмірів жорсткі диски, безкоштовних хмарних систем зберігання даних розмір файлу іноді має значення. Обмеження на розмір файлів найчастіше зустрічається при відправці або отриманні його по електронній пошті, або ж завантаження на флеш-накопичувачі йде дуже повільно. Якою б не була причина, за наявності документів Office , Що містять зображення, ви можете значно зменшити розмір цих файлів.
Office працює над зменшенням розміру файлу. Новий тип файлу DOCX по суті діє як ZIP-файл, стискаючи вміст файлу. Малюнки і текст, які з'являються більше одного разу в документі зберігаються тільки один раз.
Крім того, офісні додатки також пропонують деякі зручні інструменти контролю розміру зображень. Нижче наведено приклад, як цей інструмент працює в Word 2016 г. Ті ж інструменти є і в попередніх версіях офісу, по крайней мере, в Office 2010.
Стиснення картинок в Office документі
Перший крок в спробі зменшити розмір файлу з фотографіями - стиснути ці фотографії. Кожна програма Офіс пропонує зручний інструмент саме для цього. Тут приклад наведено на основі Word, те ж саме можна знайти в інших додатки Office.
У документі натисніть на картинку, потім на стрічці відкрийте меню Формат, який з'являється на панелі інструментів Office при виборі малюнка. Виберіть Стиснути малюнки.
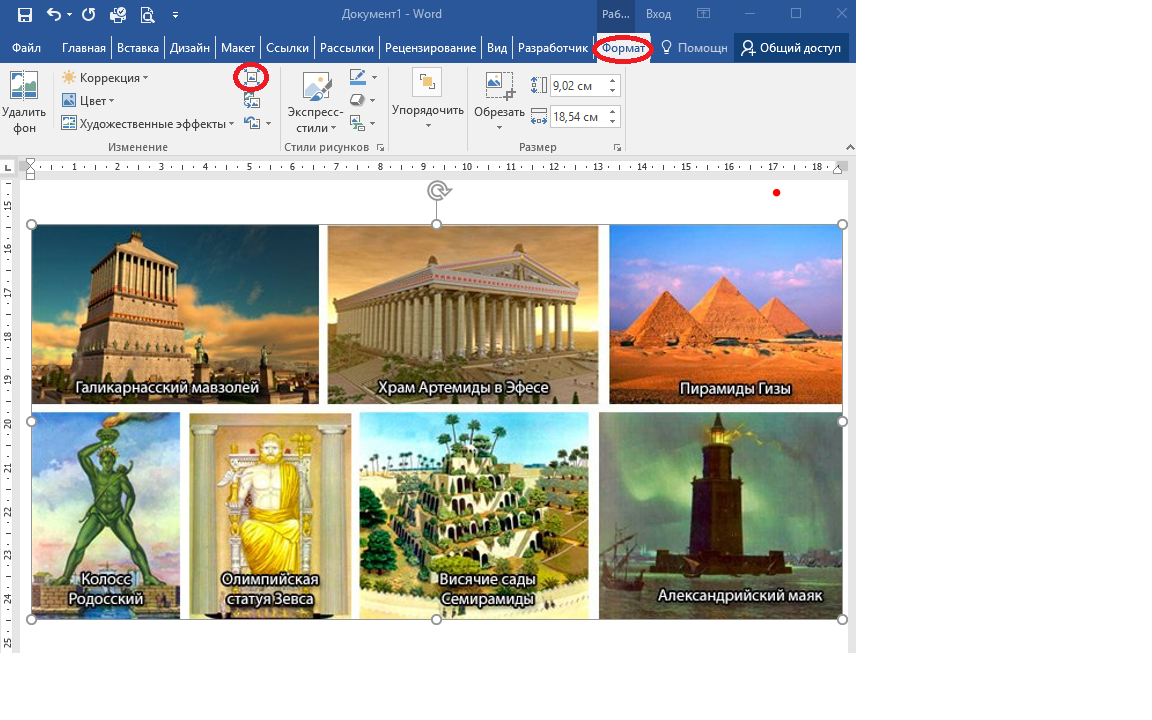
У вікні Стиснення малюнків виберіть Застосувати тільки до цього малюнку, якщо ви хочете стиснути тільки вибране зображення. Якщо цей параметр не заданий, то ваші зміни будуть задаватися всім малюнками в документі. Виберіть Видалити обрізані області малюнків, якщо фотографії в документі обрізаються і потрібно видалити ці області. Варто відзначити, що якщо ви вибираєте цю опцію, то обрізку не можна буде скасувати, доведеться знову вставте оригінальну картину. Ви також можете вибрати дозвіл для стисненого зображень. Виберіть найнижче дозвіл, яке покриє ваші потреби. Натисніть ОК.
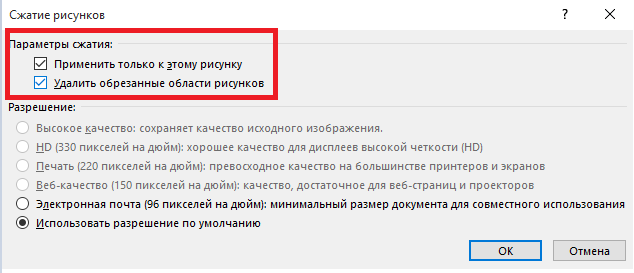
Коли закінчите стиснення малюнків, збережіть документ і перевірте новий розмір файлу.
Видалення інформації про редагування фотографій
В офісні додатки всі необхідні інструменти редагування зображень вже вбудовані. Коли ви використовуєте їх, Word зберігає вихідне зображення і відстежує зміни, які ви задали, так що завжди можна скасувати їх або повернутися до вихідної фотографії, якщо буде потрібно; інформація про форматування зображення зберігається і тільки збільшує розмір файлу. Якщо стиснення зображення в документі зменшило розмір документа незначно, ви можете видалити інформацію про редагування.
Відкривши документ, виберіть меню Файл.
У меню Файл виберіть команду Параметри.
У вікні Параметри Word натисніть кнопку Додатково.
У вікні Додаткові Параметри Word перейдіть до розділу Розмір і якість зображення. Виберіть опцію Видалити дані редагування, щоб відмовитися від інформації про форматування при збереженні файлу. Інший варіанти в цьому розділі дозволяє захистити документ з вихідним зображенням і виберать дозвіл за замовчуванням для при стисненні зображень (хоча ви завжди можете вибрати новий дозвіл, коли ви робите стиснення).
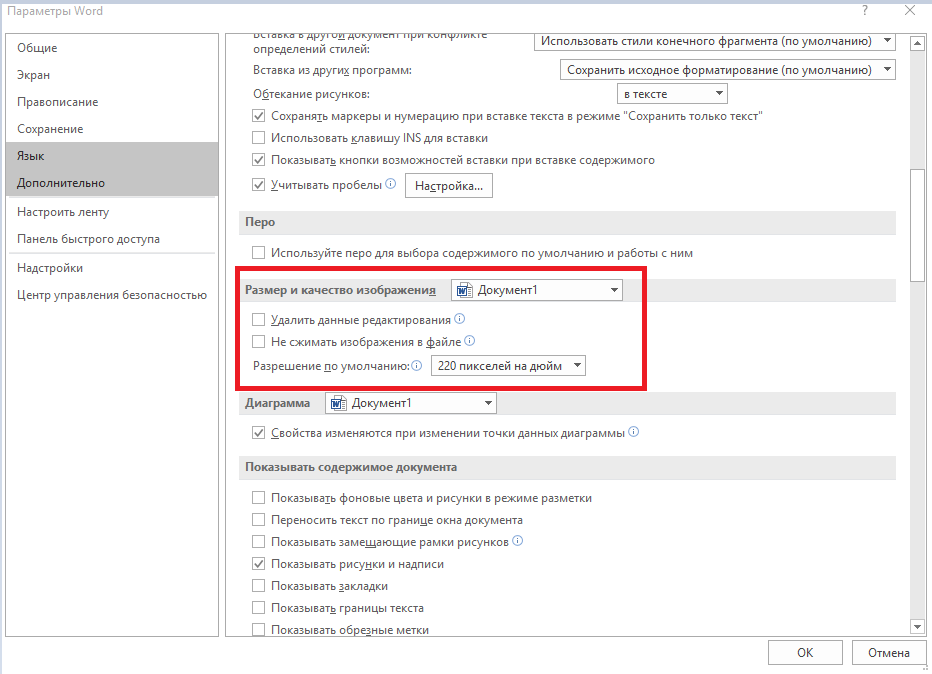
Після всього зробленого збережіть файл і перевірте його розмір.
У прикладі нижче файл File 1.docx містить близько 20 зображень хорошої якості і важить близько 48 МБ. Потім багато картинки були обрізані, деякі з них були змінені, а деякі були відредаговані іншими способами. Після стиснення зображень і видалення інформації про форматування, новий файл File 2 (compressed) .docx важить трохи менше 35 МБ, зменшення розміру файлу склало приблизно 27%. А для ілюстрації та порівняння вбудованого в формат DOCX стиснення цей же самий файл був збережений в форматі zip. Як бачите, різниця в розмірах між одним і тим же архівувати і неархівірованним файлом незначна.
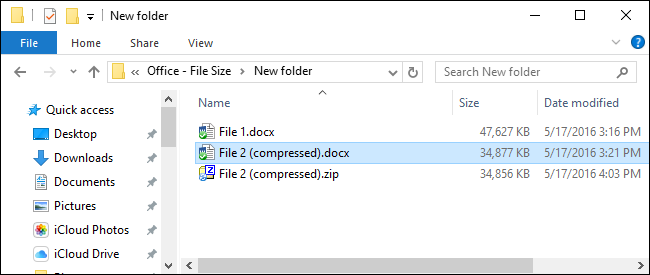
От і все! Зображення великі, і вони можуть значно збільшити розмір офісних документів. Але за допомогою вбудованого інструменту стиснення і видалення інформації про редагування, ви без особливих зусиль можете значно зменшити розмір офісних документів, що містять зображення.
Поділитися:
Залиште свій коментар!

