- Должен ли я сначала сканировать сайт?
- Шаг 1
- Шаг 2
- Выбор многостраничных отчетов
- Шаг 3
- Шаг 4
- Хотите отчет в формате PDF?
Да, вы просили об этом, мы слушали. Используя Website Insight, вы теперь можете создавать настраиваемые отчеты на основе отсканированных данных, найденных приложением. В течение нескольких минут вы можете экспортировать отчет с индивидуальной маркировкой и доставить его клиенту для ознакомления! Чтобы сгенерировать отчет, сначала необходимо выполнить сканирование веб-сайта с помощью Website Insight. После завершения сканирования вы готовы создать отчет! Для этого выполните действия, описанные ниже:
Должен ли я сначала сканировать сайт?
Да! Мы рекомендуем вам повторно сканировать все страницы перед созданием отчета, так как мы включили новые проверки в программу и другие функции. Повторно просматривая, вы можете быть уверены, что в ваш отчет будут включены эти новые параметры со всеми данными.
Шаг 1
Щелкните значок панели инструментов « Создать отчет» или перейдите в меню «Отчеты» > « Создать отчет» .
Создать отчет 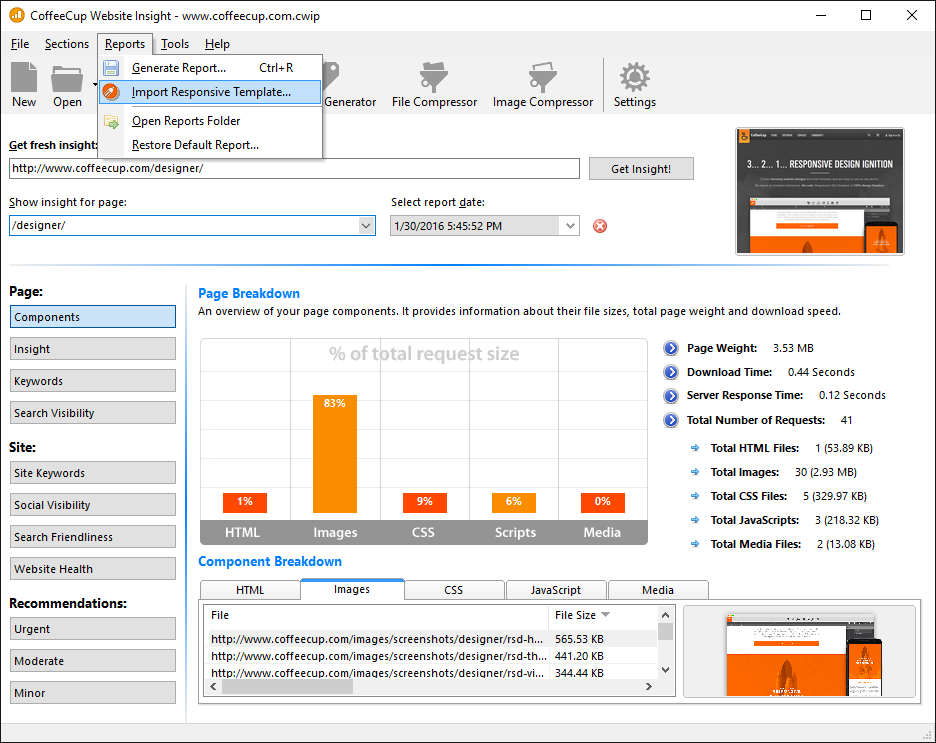
Шаг 2
Выбор отдельных отчетов
Чтобы начать процесс создания полностью настроенного отчета, выберите страницы слева, которые вы хотите включить в отчет. Выбрав отчет, вы можете либо дважды щелкнуть мышью, либо нажать « Добавить в выбранные отчеты», чтобы добавить его в область «Выбранные отчеты».
Добавить выбранные отчеты
Выбор многостраничных отчетов
Подобно выбору отдельных страниц для создания отчета, вы также можете сделать это для нескольких страниц одновременно. Слева выберите страницы, которые вы хотите использовать, удерживая нажатой клавишу управления, и выберите страницу, или вы можете нажать « Выбрать все», чтобы автоматически выбрать все. Теперь вы увидите справа три кнопки на выбор. При выборе одной из этих кнопок эти отчеты будут автоматически добавлены в область «Выбранные отчеты».
Добавление нескольких отчетов
Шаг 3
При создании отчетов у вас есть несколько опций и параметров, доступных для контроля, как они будут генерироваться. Каждый отчет, добавленный в Выбранные отчеты, будет генерировать отдельный отчет, содержащийся в единой структуре каталогов. Имя каталога представляет собой смесь имени файла + метка времени. Таким образом, если у вас есть несколько отчетов для одной страницы, каждый каталог будет храниться отдельно. Подобная структура каталогов полезна, если вы просто хотите предоставить клиенту единую страницу отчета, которую он мог бы просмотреть.
Папку отчета или имя файла отчета можно изменить, щелкнув по значку шестеренки в левом нижнем углу. Здесь вы можете настроить имя, используемое для выходного файла / папки.
Свойства папки отчета Свойства имени файла отчета
Если вы хотите, чтобы все ваши отчеты были объединены в одну структуру каталогов, то это то, что делает флажок Сдавать отчеты в одну папку . Вместо того, чтобы получать каталог для каждого отчета, просто будет один каталог со всеми страницами отчета, расположенными внутри него.
Шаг 4
Теперь нажмите « Создать отчет» . Появится диалоговое окно статуса, показывающее ход создания отчетов.
Экспорт отчетов
Когда процесс будет завершен, вы увидите все созданные отчеты . И это все!
Все отчеты созданы
Хотите отчет в формате PDF?
Вы можете открыть экспортированный файл .html во многих браузерах и распечатать его в PDF-файле, что позволит вам предоставить PDF-версию отчета вашим клиентам. Вы также можете найти множество утилит для преобразования HTML в PDF Вот , Важно отметить, что при использовании отчета в формате PDF вы не в полной мере используете инструменты создания отчетов, предоставляемые Website Insight. Предоставление полностью отзывчивого базового отчета в формате HTML позволяет вашим клиентам просматривать отчет на любом устройстве.
Должен ли я сначала сканировать сайт?
