- Подготовка к конверсии
- 1. Купить новое жилье
- 2. Настройте свой сайт WordPress
- 2.1 Установите WordPress
- 2.2 Настройте свой сайт
- 2.3 Настройте свой сайт
- 1. Найдите свой канал RSS
- 2. Сохраните ваш файл RSS
- 3. Импорт в WordPress
- 4. Добавить страницы в WordPress
- 5. Перенос своих изображений
- Используйте плагин CMS2CMS для автоматической миграции
- 1. Установите плагин
- 2. Создать аккаунт
- 3. Подключите свой сайт Wix
- 4. Выполните миграцию
- Опубликуйте миграцию Wix в WordPress
- Создать WordPress меню
- Перенаправьте ваш сайт Wix на WordPress
- Настройте Yoast SEO
- Проверьте существующие медиа и контент
- Заключительные слова
В этом подробном пошаговом руководстве мы проведем вас через процесс миграции Wix на WordPress. Если вам больше не хватает Wix, и вы ищете больший контроль над своим сайтом, переход с Wix на WordPress позволит вам этого добиться.
Основной процесс перехода с Wix на WordPress выглядит следующим образом:
- Зарегистрируйтесь, чтобы получить доменное имя и веб-сервер WordPress.
- Настройте свой новый сайт WordPress
- Импортируйте сообщения блога Wix через RSS
- Создайте свои страницы Wix в WordPress
- Добавьте свои изображения в WordPress
- Перенаправьте ваш сайт Wix на WordPress
- Выполнить окончательное исполнение сайта
Здесь мы подробно представим этот процесс миграции, чтобы вы могли перенести свой сайт как можно быстрее и проще.
Подготовка к конверсии
При переходе с Wix на WordPress первое, что вам нужно сделать, это подготовить ваш новый сайт WordPress для конвертации.
Продолжительность этого процесса преобразования будет зависеть от того, насколько велик ваш существующий сайт Wix, если вам нужны текущие настройки SEO и ваше знакомство с WordPress. Если вы абсолютный новичок, вы можете проверить наши Углубленное руководство по WordPress , который охватывает все от А до Я.
Далее мы проведем вас через два шага, которые вы должны выполнить перед переносом своего сайта Wix в WordPress.
1. Купить новое жилье
С Wix вы используете пакет хостинга, включенный в ваш пакет. Поэтому, когда вы перестанете использовать Wix, вам потребуется способ размещения вашего нового веб-сайта. Помимо хостинга, вы также должны купить доменное имя или перенести свой домен из Wix (если вы купили его через них).
Если вы ищете надежный и дружелюбный сервер для начинающих, взгляните на WordPress хостинг Hostinger. Вы также получите бесплатное доменное имя или возможность перенести то, которое вы купили через Wix!
2. Настройте свой сайт WordPress
Теперь, когда у вас есть хостинг на WordPress и домен, который указывает на ваш новый сайт, пришло время приступить к созданию нового дома вашего сайта. Выполните следующие действия, чтобы установить WordPress и построить свой сайт:
2.1 Установите WordPress
Путь Установить WordPress от вашего сайта зависит среда хостинга, которую вы выберете.
Но самый простой способ установить WordPress - использовать установщик в один клик. В Hostinger этот инструмент доступен в панели управления хостингом.
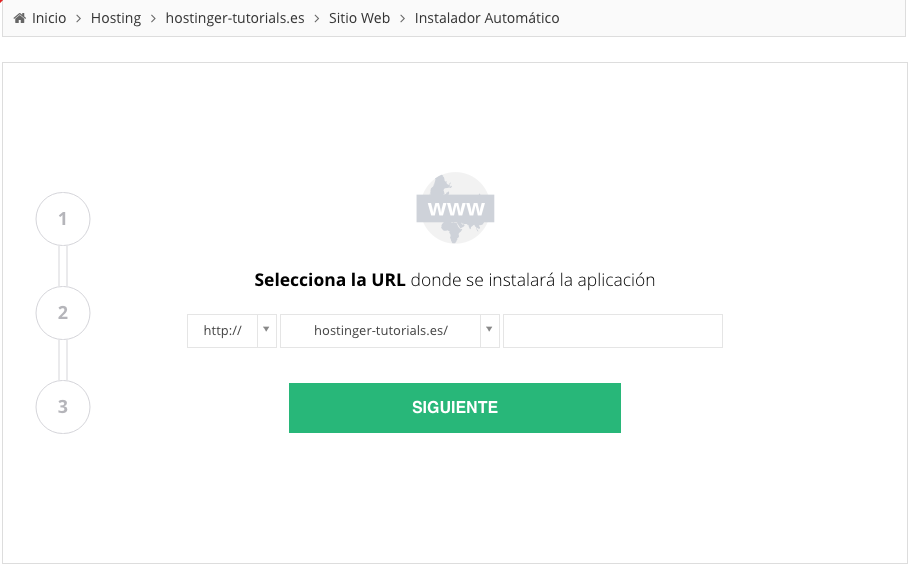
Теперь у вас будет установлен WordPress на вашем сайте, и у вас будет доступ к бэкэнду вашего сайта. URL будет примерно таким: http://tusitio.com/wp-admin .
2.2 Настройте свой сайт
Войдите в область администрирования, и вы увидите свой рабочий стол WordPress.
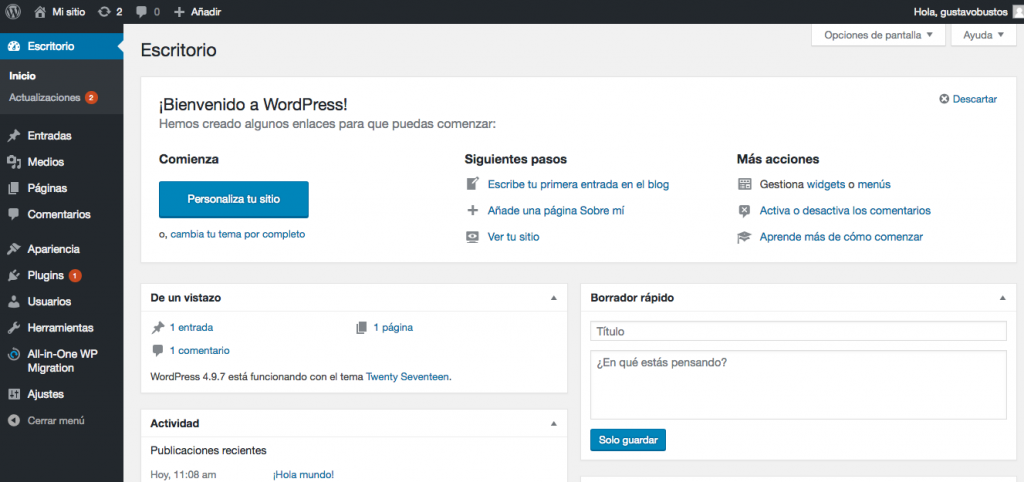
Прежде чем начать с персонализации, мы собираемся изменить некоторые конфигурации.
Сначала зайдите в Настройки> Постоянные ссылки . Затем выберите опцию « Имя записи ». Это изменит структуру ваших URL, чтобы сделать их более удобочитаемыми и удобными для поисковых систем.
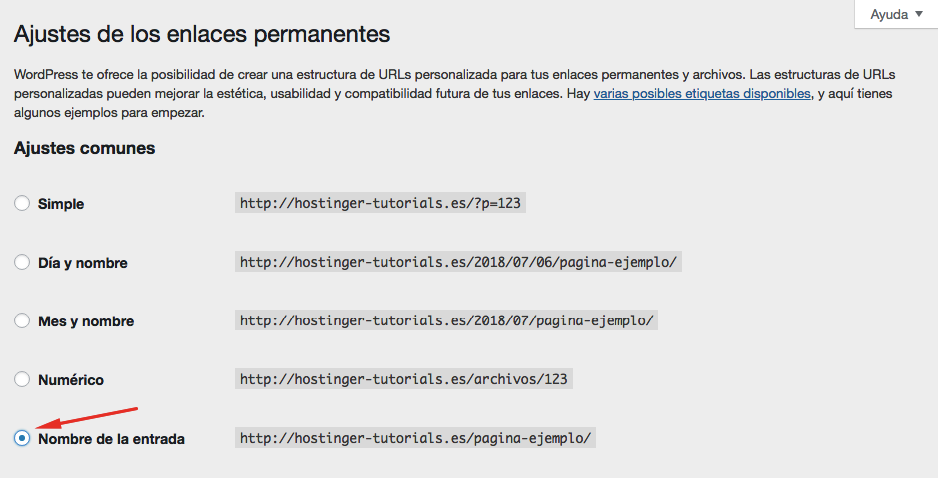
Следующее, что вы хотите сделать, это настроить заголовок и девиз вашего сайта. Для этого перейдите в Настройки> Общие .
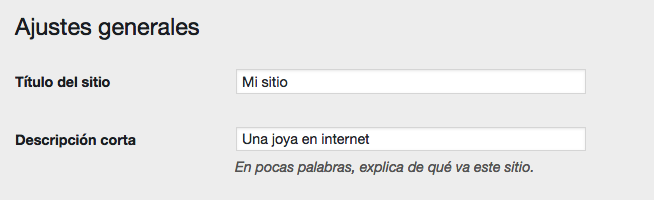
В верхней части вы увидите два поля: « Название сайта » и « Краткое описание ». Измените их, чтобы они отражали текущее название и слоган вашего сайта.
Этих двух изменений будет достаточно для начала.
2.3 Настройте свой сайт
Вы можете настроить свой сайт WordPress, используя шаблоны и плагины.
Есть много бесплатные шаблоны WordPress доступно, что вы можете установить прямо с рабочего стола WordPress. Для этого зайдите в Внешний вид> Темы> Добавить новый .
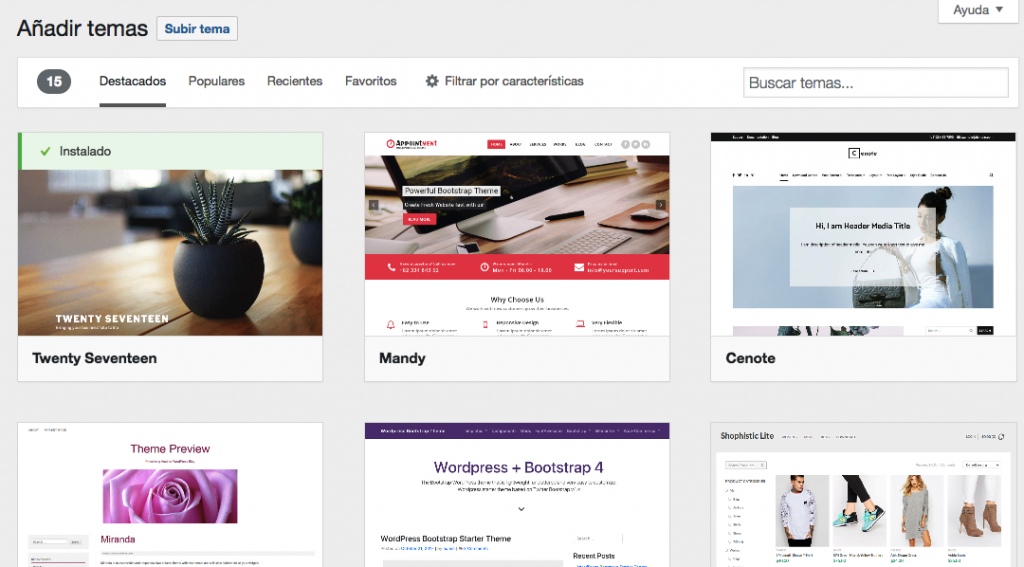
В дополнение к выбору бесплатных шаблонов, есть также много доступных шаблонов оплаты. Платежные шаблоны, как правило, будут более высокого качества и предложат вам больше возможностей и возможностей настройки.
Если вы ищете шаблон оплаты, посетите следующие платформы:
Скорее всего, вы найдете шаблон, который точно имитирует дизайн вашего текущего сайта Wix, если это ваша цель.
Настройка вашего шаблона довольно проста. Вы можете перейти к Темам> Настройка, чтобы внести некоторые основные изменения. Или вы можете посетить документацию по вашей теме, чтобы получить более полные инструкции.
Когда ваш сайт готов, пришло время перенести ваш текущий сайт Wix на WordPress.
Существует два способа перенести ваш сайт:
- Использование RSS-канала, а также немного копирования и вставки.
- Используя плагин автоматической миграции.
Первый способ перенести сайт через RSS-канал.
Имейте в виду, что этот подход будет работать только для старых блогов Wix. Самые последние блоги больше не имеют RSS-канал. Итак, если вы недавно создали свой сайт Wix, вам придется перейти ко второму варианту миграции.
Если вы используете более старую версию Wix, выполните следующие действия:
1. Найдите свой канал RSS
Во-первых, вы должны открыть свой существующий канал Wix RSS. Для этого добавьте « /feed.xml » в конец вашего URL.
Если ваш сайт mydomain.com , он станет « mydomain.com/feed.xml » или « mydomain.com/feed ».
Это также покажет вам, есть ли у вашего текущего сайта Wix канал RSS.
2. Сохраните ваш файл RSS
Открыв RSS-канал, щелкните правой кнопкой мыши страницу и выберите « Сохранить как ». В зависимости от браузера, который вы используете, вам может потребоваться изменить имя расширения файла, так как оно может быть сохранено как .txt.
Измените расширение файла на .xml и сохраните его на рабочем столе.
3. Импорт в WordPress
Теперь перейдите на рабочий стол WordPress, а затем в Инструменты> Импорт .

Найдите средство импорта RSS и нажмите « Установить сейчас », подождите несколько минут, а затем нажмите « Запустить средство импорта ».
На следующем экране вы сможете загрузить файл RSS, который вы скачали ранее.
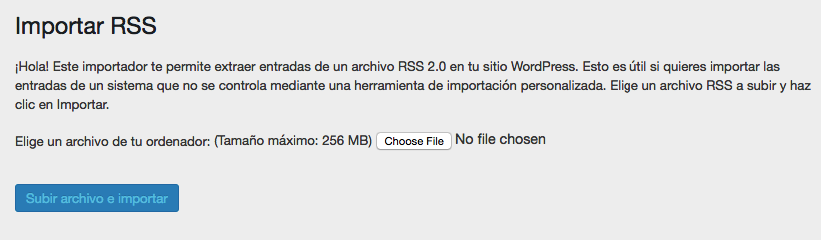
После завершения импорта вы захотите проверить, правильно ли загружены ваши сообщения.
Перейдите в Записи> Все записи и проверьте, все ли ваши существующие записи в блоге прошли хорошо. Возможно, вам придется решить некоторые проблемы с форматированием, но ожидается, что все ваши записи теперь в вашем новом блоге.
При миграции RSS будут переноситься только записи вашего блога, а не страницы вашего сайта, поэтому вы должны сделать это вручную.
4. Добавить страницы в WordPress
Без прямого метода переноса страниц вашего сайта Wix вам придется делать это по-старому, используя копирование и вставку.
Откройте свои страницы на своем сайте Wix и скопируйте содержимое этой страницы. Затем откройте WordPress и перейдите на Страницы> Добавить новый .
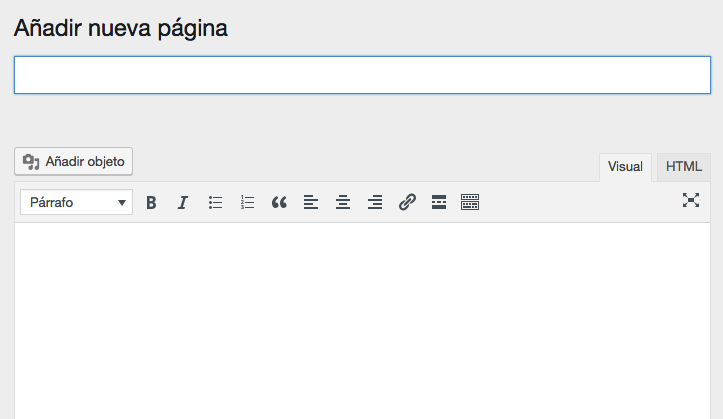
Затем вставьте этот контент на новую страницу.
Вам придется делать это один за другим, пока все ваши страницы не будут скопированы в WordPress.
5. Перенос своих изображений
Миграция RSS-канала выше скопирует ваш контент, но ваши изображения по-прежнему размещаются на платформе Wix.
У вас есть два способа передачи ваших изображений:
Во-первых, загрузите все изображения с вашего сайта Wix и сохраните их на свой компьютер. Затем загрузите их в WordPress через Media> Add new .
Второй способ заключается в использовании плагина для загрузки и передачи изображений для вас. Этот плагин будет загружать ваши изображения Wix, копировать новые изображения на ваш сайт и обновлять любые существующие ссылки на изображения.
Для этого установите плагин под названием Импорт внешних изображений , Активируйте и установите плагин. Затем перейдите в раздел «Медиа»> «Импортировать изображения» и нажмите « Импортировать изображения сейчас ». Это загрузит изображения в вашу библиотеку и изменит любые существующие ссылки на изображения.
Используйте плагин CMS2CMS для автоматической миграции
Плагин CMS2CMS автоматически перенесет ваш сайт Wix в WordPress.
Это плагин премиум-класса, но за низкую цену он сделает всю работу за вас. Это сделает весь процесс миграции менее чем за 20 минут.
Чтобы использовать этот плагин, выполните следующие действия:
1. Установите плагин
Чтобы установить плагин, перейдите на рабочий стол WordPress, затем выберите «Плагины»> «Добавить новый» . В строке поиска введите « CMS2CMS: автоматизированный Wix для WordPress ».
Затем нажмите « Установить сейчас » и « Активировать ».
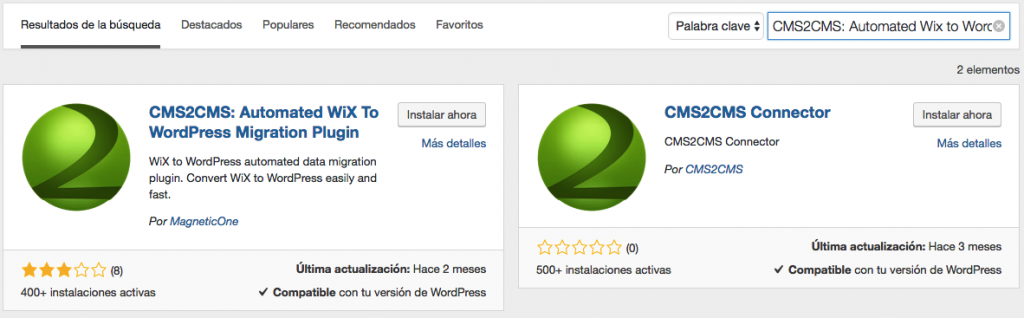
2. Создать аккаунт
Откройте плагин, выбрав « Плагины»> «Wix to WordPress» .
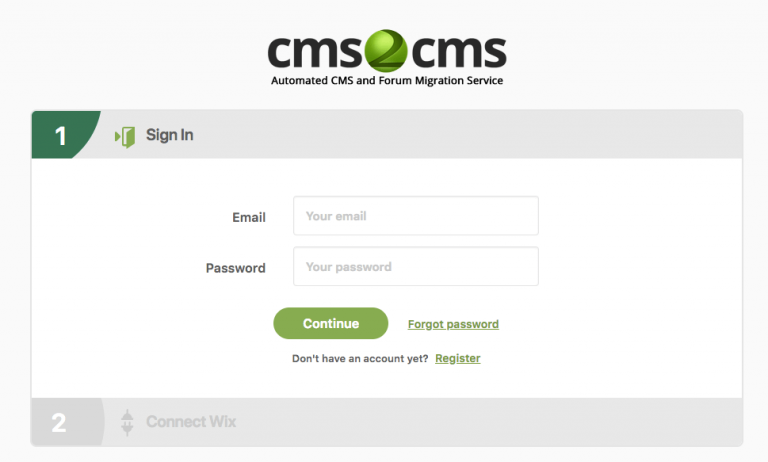
Теперь создайте учетную запись или войдите в свою существующую учетную запись, если вы ее уже создали.
3. Подключите свой сайт Wix
На следующем этапе вы подключитесь к существующему веб-сайту Wix.
Введите URL-адрес вашего существующего веб-сайта Wix и нажмите « Подтвердить соединение ». Если вы правильно ввели свой URL, вы готовы к миграции.
4. Выполните миграцию
Теперь вы можете настроить параметры миграции. Выберите, какой контент вы хотите перенести и какой контент вы собираетесь игнорировать.
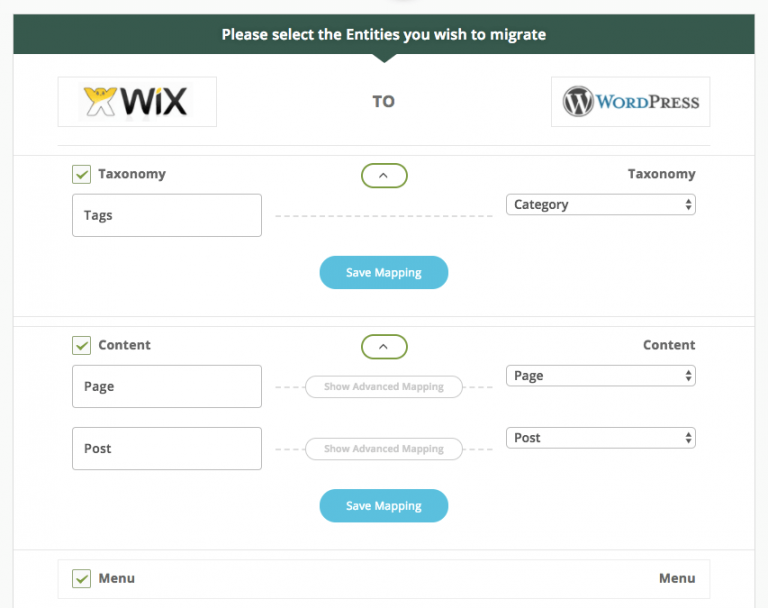
За дополнительную плату у вас будет доступ к дополнительным параметрам миграции, таким как:
- Перенос ваших метаданных
- Передайте ваши изображения
- Настроить перенаправления 301
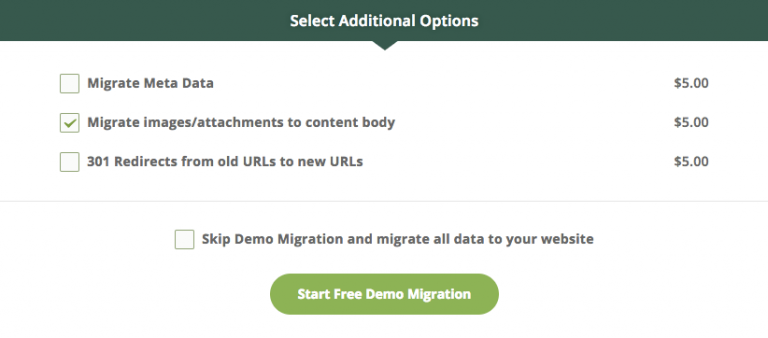
Затем нажмите « Начать бесплатную демо-миграцию ». Это даст вам отчет, показывающий, есть ли ошибка миграции.
Затем вы получите ценовое предложение. Здесь вы можете добавить дополнительные функции миграции или купить страховку на случай непредвиденных обстоятельств.
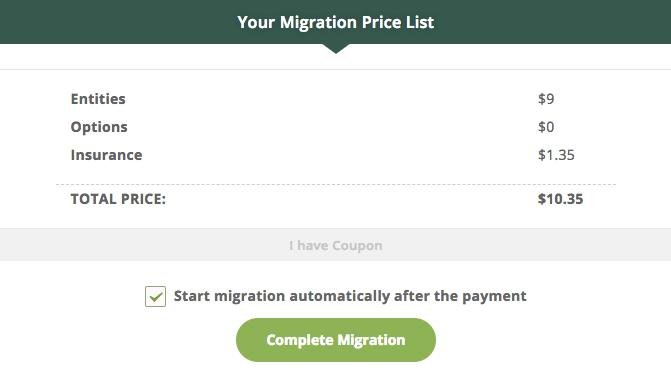
Если вы удовлетворены конфигурацией вашей миграции и окончательной ценой, нажмите « Полная миграция ».
Миграция начнется, как только ваш платеж будет обработан.
Опубликуйте миграцию Wix в WordPress
Независимо от того, какой метод вы выберете, есть некоторые вещи, которые вы хотите сделать, прежде чем ваш сайт станет доступным для всего мира.
Вот четыре вещи, которые вы можете сделать, чтобы очистить свой сайт:
Создать WordPress меню
Ваше главное меню навигации поможет посетителям ориентироваться на вашем сайте.
Перейдите на рабочий стол WordPress и перейдите в « Внешний вид»> «Меню» . Дайте вашему меню имя и нажмите « Создать меню ». Теперь выберите любую страницу, которую вы создали с левой стороны, и нажмите « Добавить в меню ». Как только ваше меню будет завершено, нажмите « Сохранить меню ».
Чтобы разместить меню на своем сайте, нажмите « Управление местоположениями ». В зависимости от вашего шаблона, вы можете выбрать разные места, где вы можете добавить меню. Если вы хотите показать его в верхней части вашего сайта, эта опция будет называться « Главное меню » или « Меню заголовка ».
Перенаправьте ваш сайт Wix на WordPress
Теперь вы хотите перенаправить ваш старый сайт Wix на ваш новый сайт WordPress. Таким образом, каждый раз, когда кто-то попадает на ваш старый сайт, он сразу же попадает на ваш новый сайт.
Однако, если ваш сайт Wix был построен на поддомене, вы не можете реализовать функцию перенаправления. Кроме того, если вы использовали плагин CMS2CMS и заплатили за дополнительную функцию перенаправления, то ваша работа завершена.
В противном случае мы можем двигаться вперед с перенаправлением. Сначала скопируйте этот код в предпочитаемый вами текстовый редактор:
var hashesarr = {"#! about / ghit7": '/ about-us /', "#! contact-us / fe37": '/ contact /', "#! dog-article / c6hg": '/ dog- article / '}; for (var hash in hashesarr) {var patt = new RegExp (hash); if (window.location.hash.match (patt)! == null) {window.location.href = hashesarr [hash]; }}
Первая часть строки, " #! About / ghit6 ", будет вашим старым URL Wix, а вторая часть, " / about / ", будет URL новой страницы в WordPress.
Вам придется изменить это для каждого существующего URL на вашем сайте Wix, который вы переносите.
Затем сохраните этот файл как redirect.js и загрузите его в каталог / js / на вашем сервере.
Наконец, вам нужно будет отредактировать ваш файл functions.php , чтобы только что созданный файл был выполнен.
Откройте файл functions.php и добавьте следующий код:
function wpb_wixjs () {wp_enqueue_script ('wixredirect', get_stylesheet_directory_uri (). '/js/redirects.js', array (), '1.0.0', true); } add_action ('wp_enqueue_scripts', 'wpb_wixjs');
Сохраните и загрузите новый файл functions.php, и ваши перенаправления будут готовы.
Настройте Yoast SEO
Если вы использовали встроенный SEO-инструмент Wix, то вам следует провести аналогичную оптимизацию для вашего сайта WordPress. К счастью, WordPress имеет много SEO-плагинов верхнего уровня.
Одним из лучших является Yoast SEO. Этот плагин поможет вам оптимизировать все ваши публикации и страницы для целевого ключевого слова, в то же время информируя вас о SEO в процессе.
Чтобы установить этот плагин, выберите «Плагины»> «Добавить новый» и выполните поиск « Yoast SEO ».

Затем установите и активируйте плагин. Установив плагин, вы можете настроить его с помощью нашего руководства по плагину Yoast SEO.
Проверьте существующие медиа и контент
Наконец, вы захотите совершить последний тур по вашему сайту. Возможно, во время передачи произошли некоторые ошибки форматирования или ссылки.
Внимательно проверьте каждую страницу, чтобы убедиться, что все выглядит и работает отлично.
Убедитесь, что вы получили предварительный просмотр всех своих страниц и публикаций, прежде чем публиковать их вживую. Это поможет вам обнаружить ошибки и убедиться, что формат и представление выглядят правильно в окне вашего браузера.
Не беспокойтесь, если этот последний этап займет больше времени, чем ожидалось. Крупные проекты строятся не за один день.
Заключительные слова
Процесс миграции Wix в WordPress может быть немного сложным, но с предыдущим руководством вы в надежных руках.
Переходя от Wix к WordPress, вы даете себе больше свободы и контроля над своим сайтом, своими данными и успехом своего сайта.
К счастью, предыдущее руководство было полезно для разъяснения процесса миграции, который часто сбивает с толку.
Вы недавно осуществили миграцию Wix на WordPress? Пожалуйста, поделитесь своим опытом с переходом в комментариях ниже.
Вы недавно осуществили миграцию Wix на WordPress?
