- Дзеянне 1. Праверка рэгулятараў гучнасці
- Дзеянне 2. Фізічнае падлучэнне аўдыёвыхаду
- Дзеянне 3. Праверка працаздольнасці гукавой карты
- У Windows7 і Windows Vista
- У WindowsXP
- Дзеянне 4. Праверка налады аудиопараметров
- Для Windows XP:
- Дзеянне 5. Праверка службы "Windows Audio"
- Дзеянне 6. Пераўсталёўка драйвера прылады гуку.
- Дзеянне 7. Праверка налад BIOS
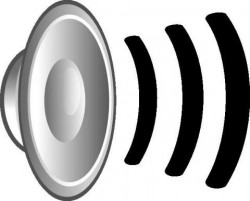
Чаму можа прорву гук на кампутары? Як выправіць гэта прыкрае непаразуменне? Часам карыстальнік можа рэгуляваць гук на кампутары з клавіятуры, але ўсё ж калі гук прапаў, то націскаць на клавішы не мае сэнсу. Спачатку трэба даведацца прычыну няспраўнасці, а затым яе ліквідаваць. Вось распаўсюджаныя прычыны, чаму на кампутары можа прорву гук.
- Няспраўнасць калонак або навушнікаў
- Аудиопараметры настроены няправільна
- Гукавая карта або матчына плата няспраўная
- Праграмныя збоі з-за вірусаў
- Ўстаноўлены несумяшчальныя прыкладання або драйверы
Ніжэй інструкцыя, якая складаецца з 7 пунктаў, па ліквідацыі няспраўнасці для аперацыйных сістэм Windows Vista, 7 і XP.
Дзеянне 1. Праверка рэгулятараў гучнасці
Знайдзіце значок дынаміка ў правым ніжнім куце манітора. Калі значок не адлюстроўваецца, (як у Windows XP) зайдзіце ў налады - панэль кіравання - раздзел «Гукі і аўдыёпрылады» (падрабязней у п.4 пра Windows XP). Націснуўшы на абразок, пераканайцеся, што паўзунок рэгулятара гучнасці не апушчаны да канца ўніз, а таксама што гук ня адключаны. Часам кнопка гучнасці ёсць і на клавіятуры.
Выклічце кантэкстнае меню правай кнопкай мышы і адкрыйце «Мікшэр гучнасці». У дыялогавым акне праверце, ці ўсё рэгулятары ўключаны. Калі рэгулятары актыўныя трэба іх ўключыць.
Калі ў гэтых наладах нічога нельга зрабіць і гук не зьяўляецца, усё выдзелена шэрым колерам (параметры дэактываваныя), тады пераходзім да наступнага пункта: праверка аўдыёпрылады на працаздольнасць ў дыспетчару задач (п.3). Калі і там праблемы, патрэбна пераўсталёўка аудиодрайвера (п.6).
Дзеянне 2. Фізічнае падлучэнне аўдыёвыхаду
Да пачатку праверкі налад і стану гукавой платы, пераканайцеся ў правільным падключэнні калонак (або навушнікаў) і што яны (калонкі) уключаны. На аўдыё карце раз'ём для падлучэння калонак звычайна адзначаны зялёным колерам.
Калі на кампутары не адна гукавая карта, пераканайцеся, што калонкі злучаныя з раздымам менавіта рабочай карты (якая і выкарыстоўваецца сістэмай). Праверце, ці не адышоў Ці провад, які злучае калонкі і сістэмны блок.
Калі ёсць магчымасць, праверце калонкі на іншым кампутары або злучыце іншае гукавое прылада з аўдыёвыхад і праверце гук.
Таксама можна праверыць, ці не націснутая Ці выпадкова кнопка «адключыць / ўключыць» гук на клавіятуры. На клавіятуры некаторых кампутараў гэтая кнопка ёсць.
Дзеянне 3. Праверка працаздольнасці гукавой карты
Што б зайсці ў дыялогавае акно «Дыспетчар прылад» націсніце:
У Windows7 і Windows Vista
Пуск -> Настройка -> Панэль кіравання -> Дыспетчар прылад.
У WindowsXP
Зайдзіце ў кантэкстнае меню «Мой кампутар», «Уласцівасці». Далей знайдзіце ўкладку «Абсталяванне» і клікніце «Дыспетчар прылад».
Аўдыёпрылады вашага кампутара адлюстроўваецца ў абразку «Гукавыя, відэа і гульнявыя прылады».
Калі драйвер прылады пашкоджаны або адсутнічае, то абразок прылады адлюстроўвацца не будзе, не вызначана, або побач стаіць клічнік. У гэтым выпадку драйвер неабходна абнавіць або аднавіць цалкам (п. 6).
Дзеянне 4. Праверка налады аудиопараметров
Праверыць налады аудиопараметров на кампутары можна з дапамогай акна аудионастроек. У Windows 7 або Vista каб адкрыць акно аўдыё налад трэба выбраць абразок Гук ў панэлі кіравання, у раздзеле налада меню ПУСК. Дарэчы, кнопка Пуск можа быць і на клавіятуры, і з яе дапамогай можна адразу ўвайсці ў меню не выкарыстоўваючы мыш.
У дыялогавым акне вы ўбачыце спіс прылад на вашым кампутары. У нашым прыкладзе гэта толькі адна прылада, выстаўленае па змаўчанні:
Калі прылада працуе правільна, то побач з абразком размяшчаецца зялёная птушка і надпіс «працуе».
Калі ж відаць нешта іншае, і ёсць нейкія праблемы ў працы прылады, трэба пераўсталяваць драйвер (п.6).
Для Windows XP:
Трэба ўключыць «Гукі і аўдыёпрылады» у Панэлі кіравання. (Налада ў меню ПУСК)
Пераканайцеся, што прылада вызначаецца на кампутары правільна і ўстаноўлена па змаўчанні. Для гэтага зайдзіце ва ўкладку Аўдыё, у частку прайграванне гуку.
Зайдзіце ва ўкладку «Гучнасць». Прыбярыце галачку «Выключыць гук», калі яна там стаіць. Таксама трэба пераканацца, што гучнасць мікшар стаіць у становішчы вышэй за нуль.
Калі ў гэтым раздзеле ўсе налады правільныя, можна перайсці да наступнага пункта.
Калі ў Вас вылецеў драйвер гуку або няспраўная карта гуку, то рэгулятар гучнасці мікшар немагчыма будзе перасунуць, а на месцы назвы аўдыёпрылады вы ўбачыце надпіс пра адсутнасць гукавых прылад (п.6).
Дзеянне 5. Праверка службы "Windows Audio"
Зайдзіце ў Службы - кіраванне - Панэль Упраўлення - Настройка - Пуск
(Або праз камандную радок: на клавіятуры Пуск, потым «Выканаць», у камандным радку набярыце на клавіятуры каманду services.msc. Клікніце OK.
У якое з'явілася акне знайдзіце раздзел "Windows Audio".
Калі служба працуе ў аўтаматычным рэжыме, можна пераходзіць да наступнага пункта.
У адваротным выпадку, калі служба выключана, трэба яе ўключыць. У кантэкстным меню службы выберыце «ўласцівасці».
У дыялогавым акне «Уласцівасці» трэба зрабіць наступнае:
- Ўключыць тып запуску «Аўта»
- Для Windows7, Vista націснуць кнопку «Запусціць» для Windows XP кнопка «Пуск»
- Націснуць «Ужыць» і «OK»;
Калі не дапамагае, пераходзіце да наступнага пункта.
Дзеянне 6. Пераўсталёўка драйвера прылады гуку.
Калі ёсць праблемы ў акне налад параметраў аўдыё або ў дыспетчару прылад, ёсць прыкметы, якія паказваюць на некарэктную працу гукавой прылады на кампутары, то гэта, хутчэй за ўсё, азначае, няправільную працу драйвера гуку або што ён пашкоджаны. У гэтым выпадку драйвер трэба ўсталяваць зноўку або абнавіць.
Зрабіць гэта можна з дапамогай файла драйвера гукавой карты. Ён можа знаходзіцца на дыску, у камплекце з картай або разам з драйверамі да матчынай платы, калі гукавая карта інтэграваная ў сістэмную плату. Дыск, які змяшчае драйверы мацярынскай платы ўваходзіць у камплект куплі кампутара. Трэба звярнуць увагу, ці падыходзяць драйверы пад вашу аперацыйную сістэму. Калі драйверы пад Windows XP, а ў вас Windows 7, трэба спампаваць неабходныя файлы з сайта вытворцы мацярынскай платы. У адрозненні ад Windows 7 на Windows XP у большасці выпадкаў трэба будзе ўсталёўваць драйверы ўручную.
У далейшым прымем, што на кампутары ў наяўнасці ёсць поўны пакет ўсіх драйвераў.
Трэба зайсці ў "Дыспетчар прылад» (знаходзіцца ва ўкладцы «Абсталяванне», Акно "Сістэма" на Панэлі кіравання) і выдаліць бягучы аудиодрайвер. Або знайсці «Мультымедыя аудиоконтроллер» на кампутары, калі няма аудиодрайвера. Таксама пачысціце (выдаліце) усё аўдыёкодэкаў на вашым кампутары. Гэта можна ажыццявіць праз раздзел «Усталёўка і выдаленне праграм», Панэль кіравання. Пасля перазапусціце сістэму. Пры працы з Windows 7 сістэма абновіць ўсё не хапае, драйверы ў аўтаматычным рэжыме, з дапамогай Plug and Play тэхналогіі.
Калі вы выбралі ўсталяваць уручную, то трэба ўставіць дыск, з драйверамі ў дыскавод.
Акрамя невялікіх візуальных адрозненняў у дыялогавым акне, працэс ўстаноўкі драйвераў не адрозніваецца ва ўсіх версіях Windows (7, Vista і XP). Мы разгледзім працэс ўстаноўкі драйвера на аперацыйнай сістэме XP.
Такім чынам, у акне дыспетчара прылад трэба знайсці раздзел «гук» або «мультымедыя». Падвойным пстрычкай адкрываюцца ўласцівасці. Ва ўкладцы «Драйвер» трэба націснуць кнопку «Абнавіць». Адказаць на пытанне сістэмы пра спосаб правядзення ўстаноўкі: аўтаматычна або ўручную. Выбраць ўстаноўку ўручную і націснуць кнопку «Далей».
У дыялогавым акне паставіць галачку ў месцы «Уключыць наступнае месца пошуку" і з дапамогай кнопкі «агляд» пазначыць на дыскавод. Націснуць «Далей» і кампутар будзе шукаць драйвер і ўсталюе яго. Калі мыш не працуе, а такое можа здарыцца, можна ўсю ўстаноўку драйвера правесці з дапамогай клавіятуры.
Сістэма апавясціць пра ўсталёўцы драйвера і гатоўнасці сістэмы да працы. Гук будзе чутны адразу ж ці пасля перазапуску сістэмы. Калі нічога з вышэйпералічанага ўсё ж не дапамагае, трэба яшчэ раз праверыць працу калонак і пераходзіць да пункта 7.
Дзеянне 7. Праверка налад BIOS
Да страты гуку могуць прывесці няправільныя налады параметраў BIOS. У абалонцы BIOS таксама прыйдзецца ўвесь час дзейнічаць толькі з дапамогай клавіятуры, так як мыш адключаная ў гэтым рэжыме. У BIOS інтэграваная аудиокарта можа быць выключана. Трэба націснуць кнопку DEL да таго як загрузіцца сістэма (адразу пасля запуску кампутара). У некаторых машынах гэта клавішы F2, F12 або F10. Пераканайцеся, што перамыкач усталяваны ў становішчы "Enabled" насупраць мацярынскай платы ў спісе прылад BOIS. Трэба ўключыць аудиокарту, калі перамыкаць усталяваны ў становішчы "Disabled".
І натуральна, прычынай адсутнасці гуку можа быць механічная няспраўнасць гукавы карты. Паспрабуйце ўсе вышэйпералічаныя метады, перш чым купіць новай карты.
Нагадваю, што гук на кампутары можна рэгуляваць з дапамогай клавіятуры з дапамогай клавіш F11, F12.
Спадзяюся, што праблема гуку цалкам вырашаецца нескладанымі інструкцыямі, апісанымі ў гэтым артыкуле. Калі ўсё ж не ўдалося аднавіць гук - звярніцеся па дапамогу да спецыялістаў.
Як выправіць гэта прыкрае непаразуменне?
