- Персоналізація робочого столу
- Як і де знайти цікаві теми для робочого столу і екрану блокування
- Як налаштувати меню Пуск
- Функції кнопки «Пошук в інтернеті і в Windows»
- Для чого потрібні віртуальні столи в Windows 10
- Швидкий доступ для віртуальних столів
- Як налаштувати Центр повідомлень в Windows 10
Сьогодні компанія Microsoft покладає на Windows 10 великі надії. Розробники постійно вдосконалюють платформу і намагаються зробити її більш зручною у використанні і більш зрозумілою. У цій статті ми розповімо вам, як налаштувати інтерфейс Windows 10, щоб Ви могли використовувати цю операційну систему в задоволення.
Персоналізація робочого столу
Серед користувачів Windows навряд чи знайдуться люди, які взагалі не змінюють оформлення інтерфейсу операційної системи. Кожен з нас намагається налаштувати інтерфейс максимально під себе (як мінімум, поміняти на робочому столі шпалери). Щоб отримати доступ до налаштувань персоналізації в Windows 10, потрібно натиснути правою кнопкою миші або тачпада в будь-якому вільному місці робочого столу, і вибрати з контекстного меню пункт Персоналізація я. Також екран персоналізації можна відкрити, пройшовши шлях Параметри - Персоналізація. 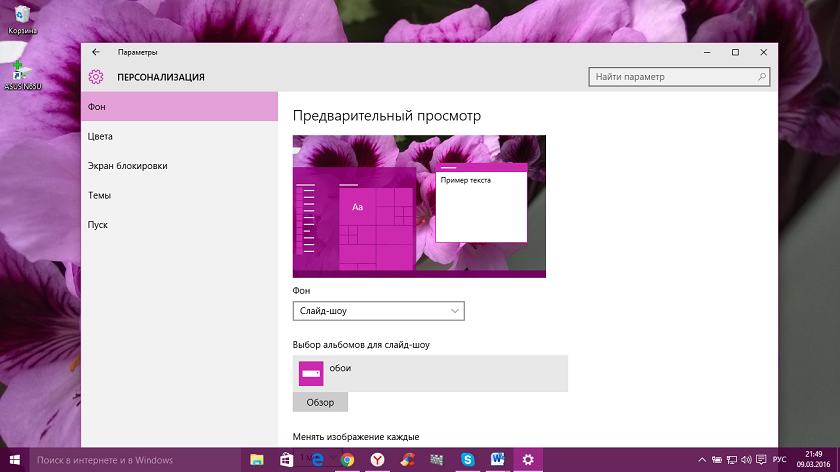 Натиснувши на опцію Фон, Ви зможете змінити фон Робочого столу. У цьому розділі можна встановити один зі стандартних варіантів фону Windows 10, або ж вибрати своє зображення. Якщо у вас є велика добірка шпалер для робочого столу, Ви можете використовувати їх в якості фону в режимі слайд-шоу. Для цього потрібно вибрати пункт «Слайд-шоу» в випадаючому списку «Фон», а потім, скориставшись кнопкою «Обзор», вказати шлях до папки з зображеннями. У настойках слайд-шоу можна також вибрати відповідне положення, а також задати періодичність зміни зображень. У розділі Кольори Ви зможете легко змінити колір фону, при цьому автоматично зміниться колір меню Пуск і Центру повідомлень.
Натиснувши на опцію Фон, Ви зможете змінити фон Робочого столу. У цьому розділі можна встановити один зі стандартних варіантів фону Windows 10, або ж вибрати своє зображення. Якщо у вас є велика добірка шпалер для робочого столу, Ви можете використовувати їх в якості фону в режимі слайд-шоу. Для цього потрібно вибрати пункт «Слайд-шоу» в випадаючому списку «Фон», а потім, скориставшись кнопкою «Обзор», вказати шлях до папки з зображеннями. У настойках слайд-шоу можна також вибрати відповідне положення, а також задати періодичність зміни зображень. У розділі Кольори Ви зможете легко змінити колір фону, при цьому автоматично зміниться колір меню Пуск і Центру повідомлень. 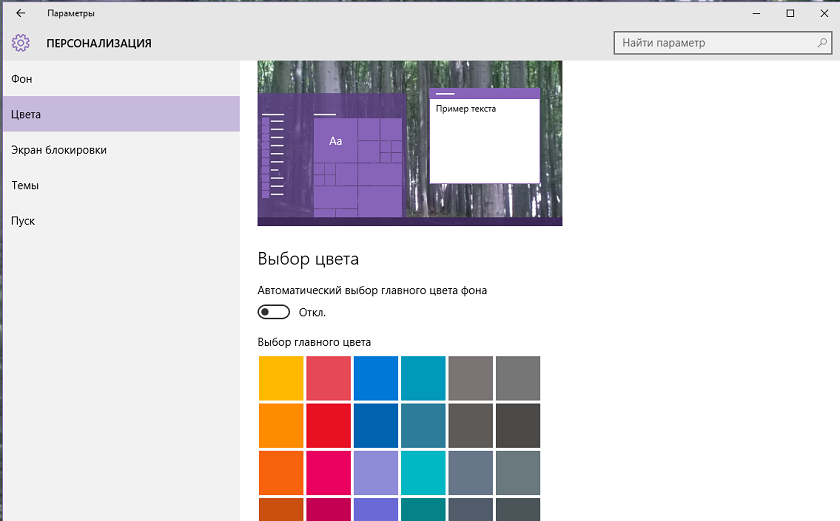 Розділ Екран блокування дозволить вам встановити фонову заставку, яка буде відображатися при включенні вашого пристрою. Для того щоб встановити в якості заставки будь-яке зображення, досить натиснути на Огляд і вибрати вашу улюблену картинку.
Розділ Екран блокування дозволить вам встановити фонову заставку, яка буде відображатися при включенні вашого пристрою. Для того щоб встановити в якості заставки будь-яке зображення, досить натиснути на Огляд і вибрати вашу улюблену картинку. 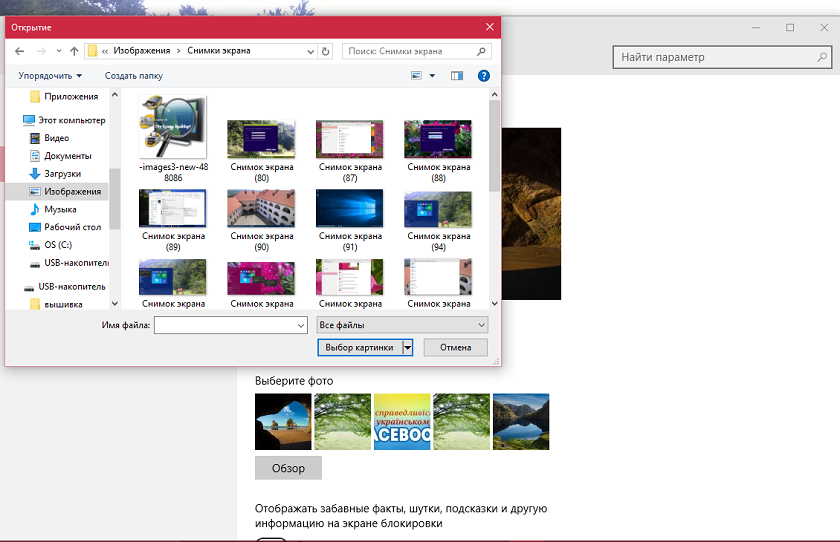 Розділ Теми дозволить вам встановити на робочий стіл різноманітні теми.
Розділ Теми дозволить вам встановити на робочий стіл різноманітні теми. 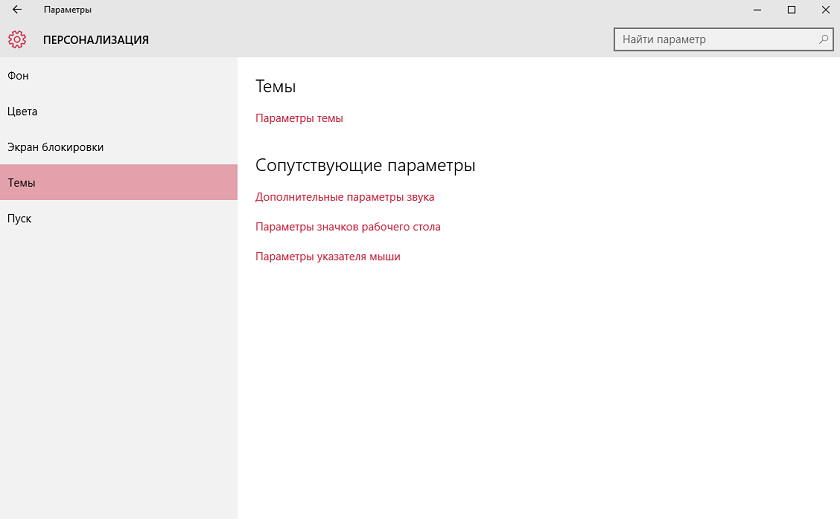 Натиснувши на Параметри теми, Ви потрапите в розділ Персоналізація, знайомий багатьом з Windows 7 / 8.1. Тут Ви зможете вибрати одну з попередньо встановлених тем Windows 10, або ж додати свою. Тут Ви знайдете і супутні параметри налаштувань.
Натиснувши на Параметри теми, Ви потрапите в розділ Персоналізація, знайомий багатьом з Windows 7 / 8.1. Тут Ви зможете вибрати одну з попередньо встановлених тем Windows 10, або ж додати свою. Тут Ви знайдете і супутні параметри налаштувань.
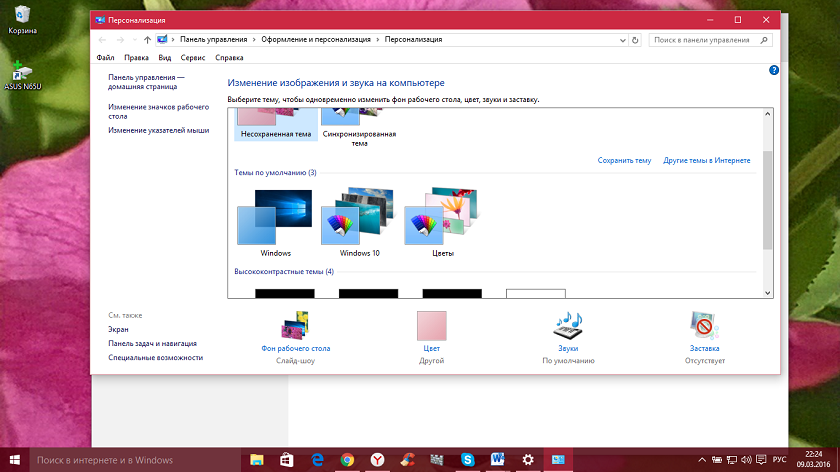 Як і де знайти цікаві теми для робочого столу і екрану блокування
Як і де знайти цікаві теми для робочого столу і екрану блокування
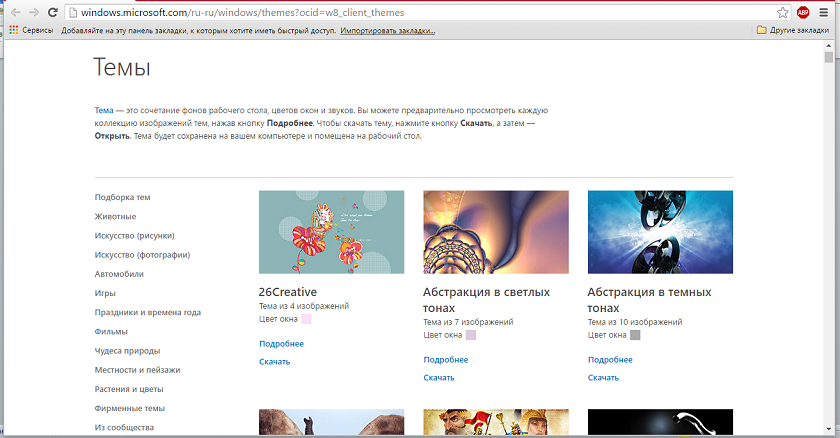 Якщо Вам не подобається жодна зі стандартних тим Windows 10, натисніть на пункт Інші теми в Інтернеті. Ви потрапите в Галерею персоналізації, де зможете знайти тему або фоновий малюнок на будь-який смак. Всі ці теми можна абсолютно безкоштовно завантажити і встановити на ваш пристрій. Якщо вам ліньки копатися в настройках, просто перейдіть по засланні .
Якщо Вам не подобається жодна зі стандартних тим Windows 10, натисніть на пункт Інші теми в Інтернеті. Ви потрапите в Галерею персоналізації, де зможете знайти тему або фоновий малюнок на будь-який смак. Всі ці теми можна абсолютно безкоштовно завантажити і встановити на ваш пристрій. Якщо вам ліньки копатися в настройках, просто перейдіть по засланні .
Як налаштувати меню Пуск
У Windows 10 знову з'явилася кнопка Пуск. Відсутність цього меню в попередній версії ОС було її головним недоліком. Меню Пуск в Windows 10 являє собою суміш «Пуск» Windows 7 і початкового екрана в Windows 8. Розібратися в новому меню Пуск дуже легко. За замовчуванням, воно представляє з себе розділену на дві частини панель. Зліва на цій панелі відображається список найбільш часто використовуваних додатків. Натиснувши на будь-яке з них правою кнопкою миші, можна заборонити його показ в цьому списку. Тут же знаходиться пункт для доступу до списку «Всі додатки», що відображає всі встановлені програми, впорядковані за алфавітом, а також пункти для відкриття провідника, параметрів, виключення або перезавантаження комп'ютера. 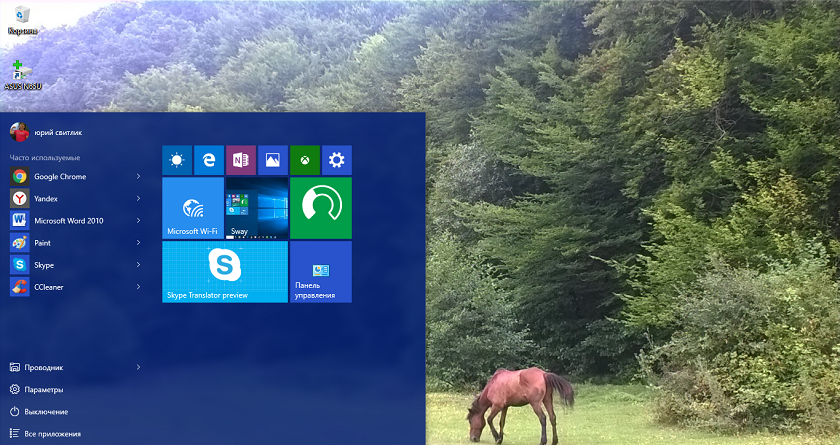 У верхньому правому куті меню Пуск знаходиться ім'я користувача, клікнувши на яке можна налаштувати обліковий запис, вийти з неї або заблокувати комп'ютер.
У верхньому правому куті меню Пуск знаходиться ім'я користувача, клікнувши на яке можна налаштувати обліковий запис, вийти з неї або заблокувати комп'ютер. 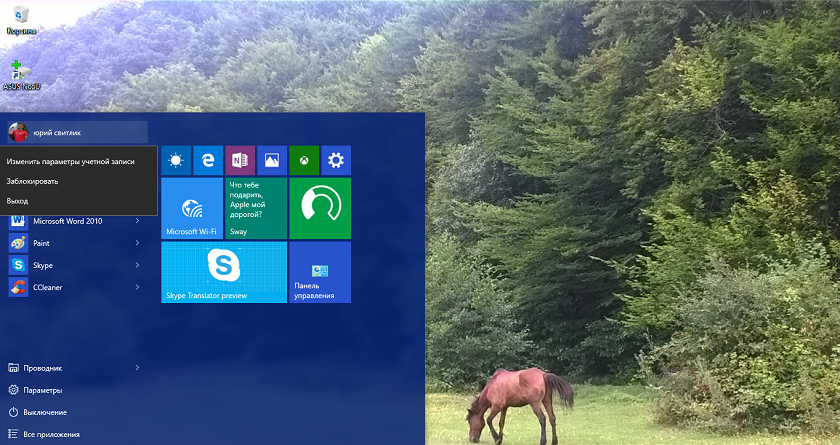 У правій частині меню Пуск розташовані активні плитки різних додатків і ярлики для запуску програм, впорядковані за групами. Клікнувши по ним правою кнопкою, Ви можете змінювати їх розміри, відключати оновлення плиток, видаляти їх з меню Пуск або ж повністю видаляти програми, відповідні плитках. Змінювати розташування плиток можна, просто переміщуючи їх мишью.Также користувачі мають можливість створювати групи додатків.
У правій частині меню Пуск розташовані активні плитки різних додатків і ярлики для запуску програм, впорядковані за групами. Клікнувши по ним правою кнопкою, Ви можете змінювати їх розміри, відключати оновлення плиток, видаляти їх з меню Пуск або ж повністю видаляти програми, відповідні плитках. Змінювати розташування плиток можна, просто переміщуючи їх мишью.Также користувачі мають можливість створювати групи додатків.  Ви можете знайти основні настройки меню Пуск, якщо перейдете по шляху Параметри - Персоналізація - Пуск, або ж «по-старому», клікнувши на робочому столі правою кнопкою миші, і перейшовши в розділ Персоналізація. У цьому розділі Ви можете відмовитися від показу часто використовуваних і недавно встановлених програм. Якщо у вас пристрій з сенсорним екраном, Ви можете включити параметр «Відкривати початковий екран в повноекранному режимі». Тепер меню Пуск буде виглядати майже як початковий екран Windows 8.1.
Ви можете знайти основні настройки меню Пуск, якщо перейдете по шляху Параметри - Персоналізація - Пуск, або ж «по-старому», клікнувши на робочому столі правою кнопкою миші, і перейшовши в розділ Персоналізація. У цьому розділі Ви можете відмовитися від показу часто використовуваних і недавно встановлених програм. Якщо у вас пристрій з сенсорним екраном, Ви можете включити параметр «Відкривати початковий екран в повноекранному режимі». Тепер меню Пуск буде виглядати майже як початковий екран Windows 8.1. 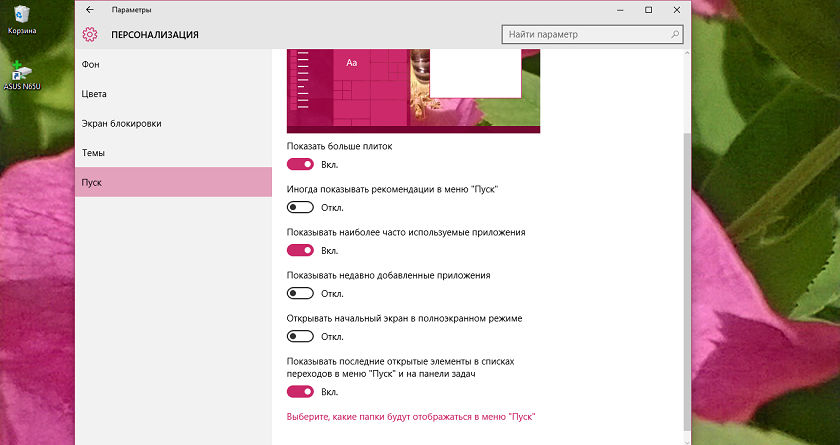 Ви також можете вибрати, що буде відображатися в меню Пуск. Для цього відкрийте параметр «Виберіть, які папки будуть відображатися в меню Пуск».
Ви також можете вибрати, що буде відображатися в меню Пуск. Для цього відкрийте параметр «Виберіть, які папки будуть відображатися в меню Пуск». 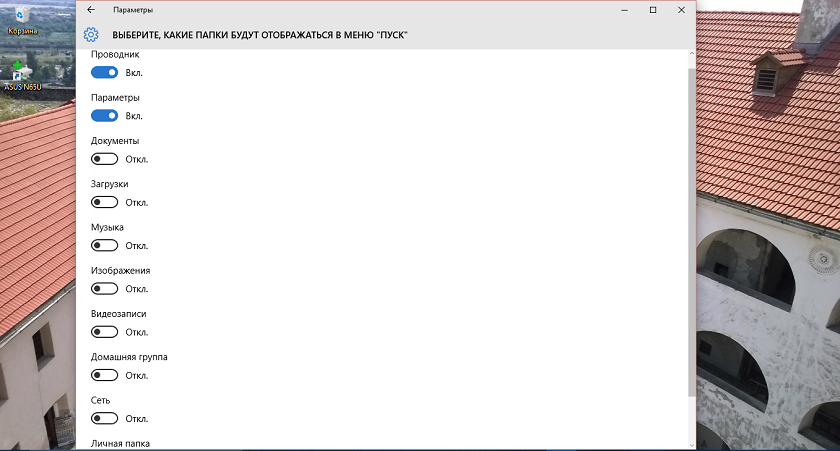 Не забудьте налаштувати колір меню Пуск. Ви можете вибрати будь-яку колірну схему, що відповідає вашому баченню.
Не забудьте налаштувати колір меню Пуск. Ви можете вибрати будь-яку колірну схему, що відповідає вашому баченню. 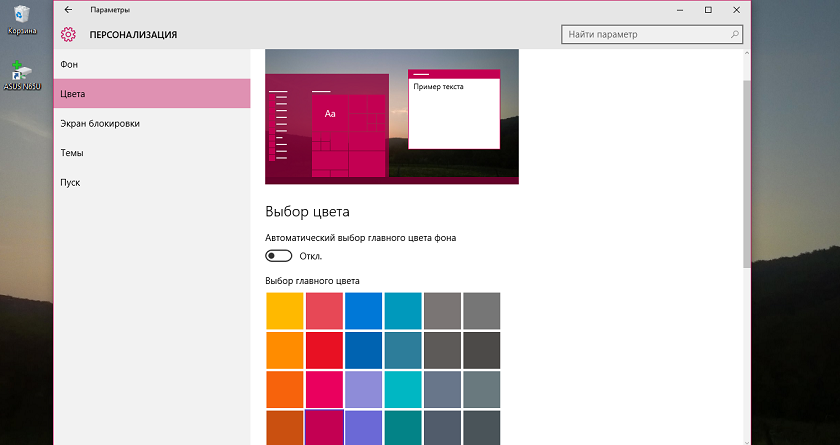 Кнопка Пуск успадкувала одну особливість від Windows 8.1.Прі натисканні на неї правою кнопкою мишки з'являється знайоме користувачам меню з попередньої версії операційної системи. Ми рекомендуємо його використовувати для швидкого доступу до налаштувань.
Кнопка Пуск успадкувала одну особливість від Windows 8.1.Прі натисканні на неї правою кнопкою мишки з'являється знайоме користувачам меню з попередньої версії операційної системи. Ми рекомендуємо його використовувати для швидкого доступу до налаштувань. 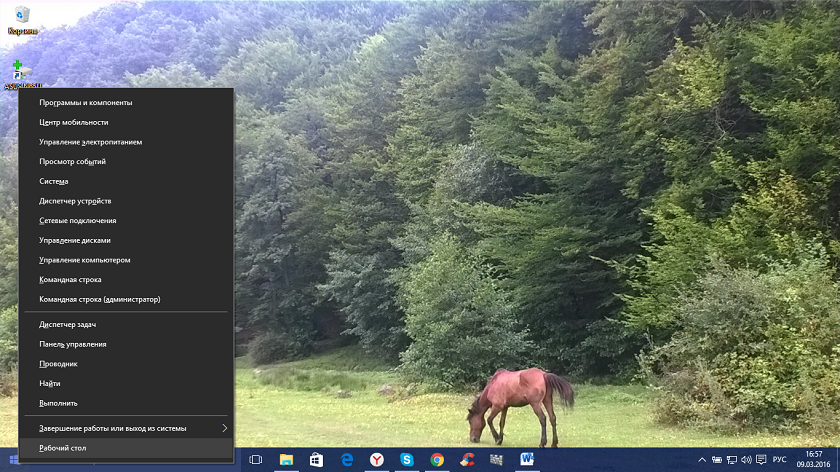 Якщо серед вас є ті, кому нове меню Пуск в Windows 10 не подобається, використовуючи безкоштовні програми Classic Shell, StartIsBack або інші подібні утиліти, Ви можете встановити точно такий же Пуск, яким він був в Windows 7.
Якщо серед вас є ті, кому нове меню Пуск в Windows 10 не подобається, використовуючи безкоштовні програми Classic Shell, StartIsBack або інші подібні утиліти, Ви можете встановити точно такий же Пуск, яким він був в Windows 7.
Функції кнопки «Пошук в інтернеті і в Windows»
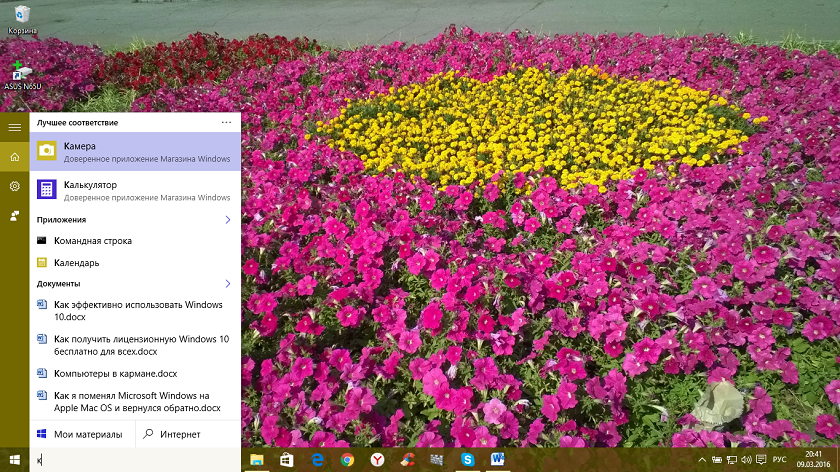 Одним з перших нововведень, які ви помітите, коли почнете використовувати Windows 10, є поле пошуку. Воно дозволяє шукати що-небудь як на комп'ютері, так і в інтернеті, і розташоване в панелі завдань поряд з меню «Пуск». У самому полі є можливість налаштування голосового помічника Cortana. На жаль, на даний момент для нашого регіону вона ще не доступна, але ми сподіваємося, що з часом голосовий помічник все ж заговорить зрозумілою нам мовою.
Одним з перших нововведень, які ви помітите, коли почнете використовувати Windows 10, є поле пошуку. Воно дозволяє шукати що-небудь як на комп'ютері, так і в інтернеті, і розташоване в панелі завдань поряд з меню «Пуск». У самому полі є можливість налаштування голосового помічника Cortana. На жаль, на даний момент для нашого регіону вона ще не доступна, але ми сподіваємося, що з часом голосовий помічник все ж заговорить зрозумілою нам мовою. 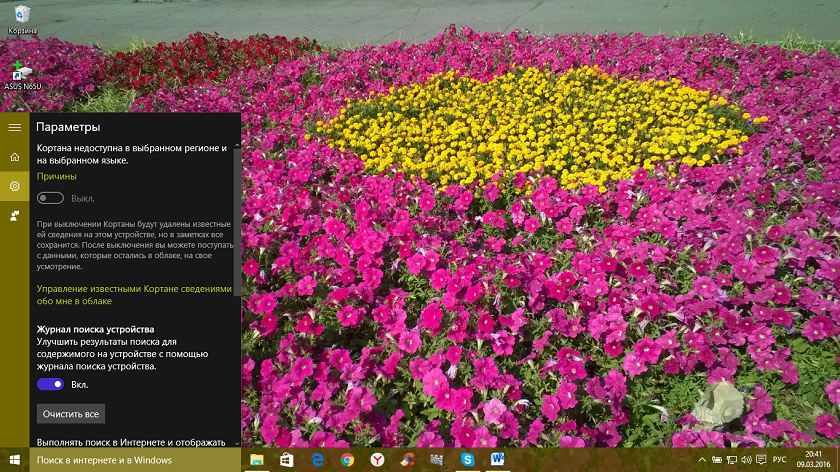 Деяким користувачам поле пошуку не подобається. Найбільше тим, що воно забирає місце на панелі завдань. Однак це поле можна перетворити в кнопку або повністю приховати.
Деяким користувачам поле пошуку не подобається. Найбільше тим, що воно забирає місце на панелі завдань. Однак це поле можна перетворити в кнопку або повністю приховати. 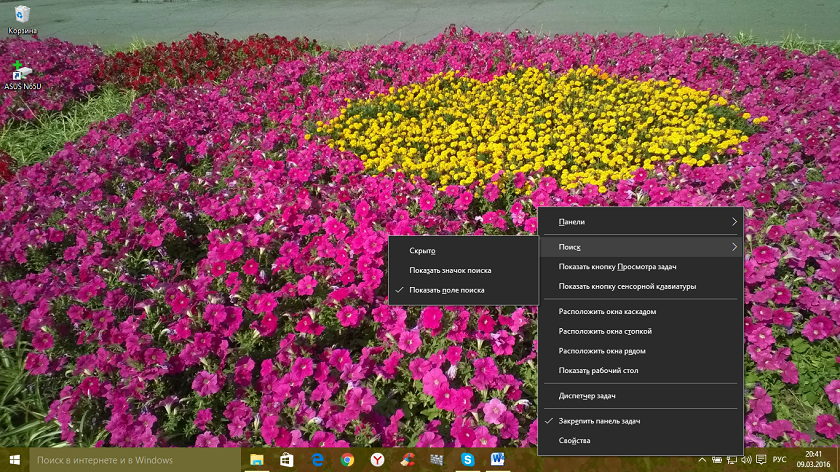 Для цього клацніть правою кнопкою миші на панелі завдань, знайдіть Пошук і натисніть Показати значок пошуку або Приховано. Якщо Ви захочете знову повернути поле пошуку, замість опції Приховано потрібно натиснути на Показати поле пошуку.
Для цього клацніть правою кнопкою миші на панелі завдань, знайдіть Пошук і натисніть Показати значок пошуку або Приховано. Якщо Ви захочете знову повернути поле пошуку, замість опції Приховано потрібно натиснути на Показати поле пошуку.
Для чого потрібні віртуальні столи в Windows 10
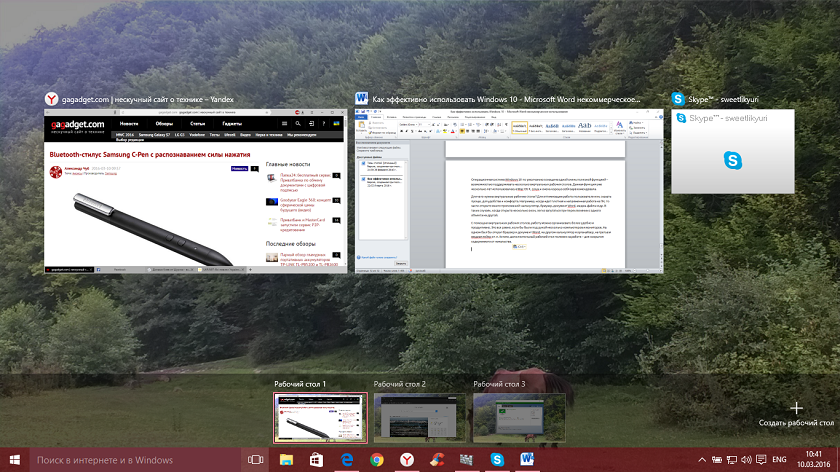 Операційна система Windows 10 за замовчуванням оснащена однією дуже корисною функцією - підтримкою кілька віртуальних робочих столів. Віртуальні робочі столи вже кілька років використовуються в операційних системах Mac OS X і Linux і дуже добре себе зарекомендували. Для чого потрібні віртуальні робочі столи? В першу чергу - для оптимізації роботи, зручності і комфорту. Віртуальні робочі столи можна порівняти з декількома моніторами. Наприклад, на одному з них можна відкрити браузер або документ Word, на іншому - калькулятор і органайзер, на третьому - медіаплеєр і так далі. До речі, додатковий робочий стіл може бути корисний і на роботі (особливо, якщо Ви хочете приховати від начальства, чим займаєтеся на робочому комп'ютері). Як створювати віртуальні робочі столи і як ними користуватися? Для цього потрібно натиснути на спеціальну кнопку в "Панелі завдань", яка включає режим "Подання завдань". Ця кнопка знаходиться біля меню Пуск.
Операційна система Windows 10 за замовчуванням оснащена однією дуже корисною функцією - підтримкою кілька віртуальних робочих столів. Віртуальні робочі столи вже кілька років використовуються в операційних системах Mac OS X і Linux і дуже добре себе зарекомендували. Для чого потрібні віртуальні робочі столи? В першу чергу - для оптимізації роботи, зручності і комфорту. Віртуальні робочі столи можна порівняти з декількома моніторами. Наприклад, на одному з них можна відкрити браузер або документ Word, на іншому - калькулятор і органайзер, на третьому - медіаплеєр і так далі. До речі, додатковий робочий стіл може бути корисний і на роботі (особливо, якщо Ви хочете приховати від начальства, чим займаєтеся на робочому комп'ютері). Як створювати віртуальні робочі столи і як ними користуватися? Для цього потрібно натиснути на спеціальну кнопку в "Панелі завдань", яка включає режим "Подання завдань". Ця кнопка знаходиться біля меню Пуск. 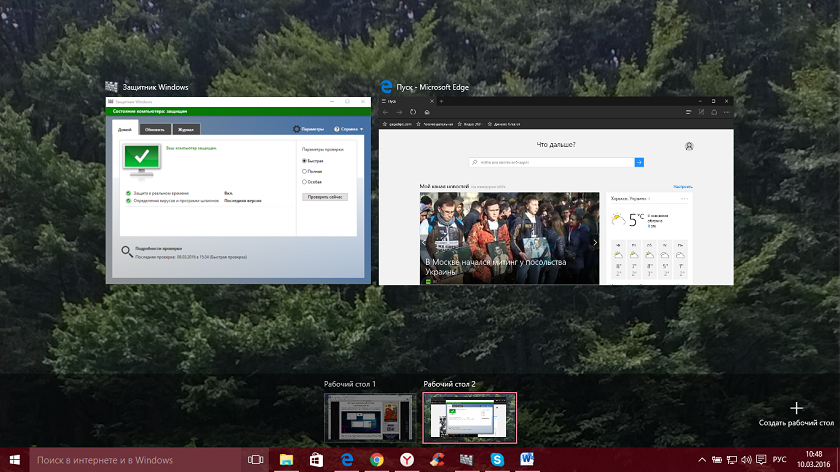 З'являться мініатюри всіх запущених додатків, де Ви зможете вибрати необхідну вам програму. У правому нижньому кутку знаходиться значок "Створити робочий стіл".
З'являться мініатюри всіх запущених додатків, де Ви зможете вибрати необхідну вам програму. У правому нижньому кутку знаходиться значок "Створити робочий стіл". 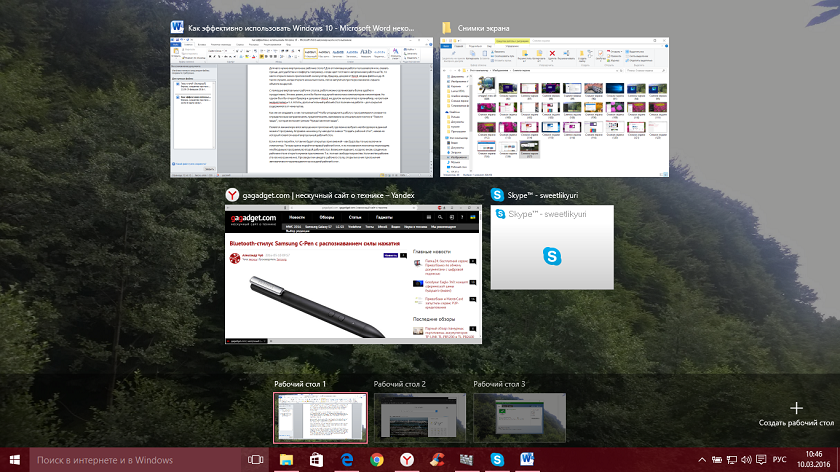 Коли Ви перейдете на новостворений робочий стіл, на ньому не буде відкритих додатків - як ніби Ви щойно увімкнули комп'ютер. Тепер потрібно перейти в перший робочий стіл, і перетягнути необхідну програму на другий робочий стіл. Ви самі зможете налаштувати, що показувати на панелі завдань при відкритті віртуальних столів. Для цього відкрийте Параметри - Система - Багатозадачність.
Коли Ви перейдете на новостворений робочий стіл, на ньому не буде відкритих додатків - як ніби Ви щойно увімкнули комп'ютер. Тепер потрібно перейти в перший робочий стіл, і перетягнути необхідну програму на другий робочий стіл. Ви самі зможете налаштувати, що показувати на панелі завдань при відкритті віртуальних столів. Для цього відкрийте Параметри - Система - Багатозадачність.
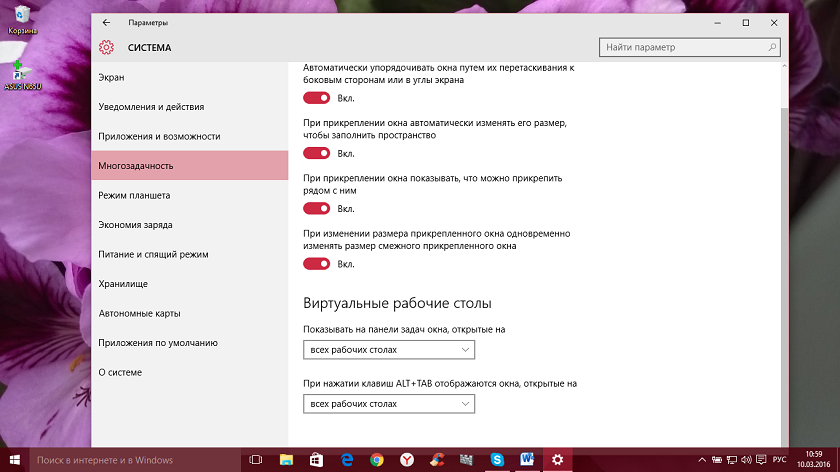 Швидкий доступ для віртуальних столів
Швидкий доступ для віртуальних столів
Для користувачів, які хочуть більш ефектно і швидко перемикатися між віртуальними столами Windows 10, існують такі комбінації гарячих клавіш: - Win + Tab - відкриває доступ до всіх робочих папках і додатків; - Win + Ctrl + D - створює новий робочий стіл; - Win + Ctrl + F4 - закриває поточний робочий стіл; - Win + Ctrl + стрілка вліво або вправо - перемикання між робочими столами. Використання віртуальних робочих столів в рази полегшує взаємодію користувача з операційною системою.
Як налаштувати Центр повідомлень в Windows 10
В операційній системі Windows 10 вперше з'явився Центр повідомлень, знайомий більшості користувачів сучасних смартфонів. За допомогою центру повідомлень в операційній системі Windows 10, багато системні програми, а також встановлені з магазину Windows програми, можуть відображати на екрані різні повідомлення. Така інформація розподіляється за часом відображення, а так само за ступенем своєї важливості і виводиться в правий нижній кут екрану. 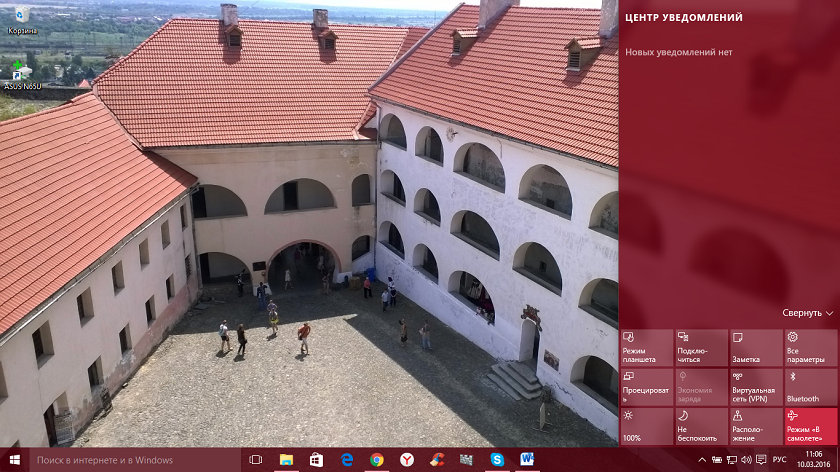 Якщо розгорнути Центр повідомлень, внизу можна побачити кнопки для швидкого включення різних режимів і виконання необхідних дій. Ці панелі можна редагувати і вибирати, яку інформацію на них відображати. Для цього потрібно перейти в Параметри - Система - Повідомлення і дії і там вибрати, що і звідки буде приходити в Центр повідомлень.
Якщо розгорнути Центр повідомлень, внизу можна побачити кнопки для швидкого включення різних режимів і виконання необхідних дій. Ці панелі можна редагувати і вибирати, яку інформацію на них відображати. Для цього потрібно перейти в Параметри - Система - Повідомлення і дії і там вибрати, що і звідки буде приходити в Центр повідомлень. 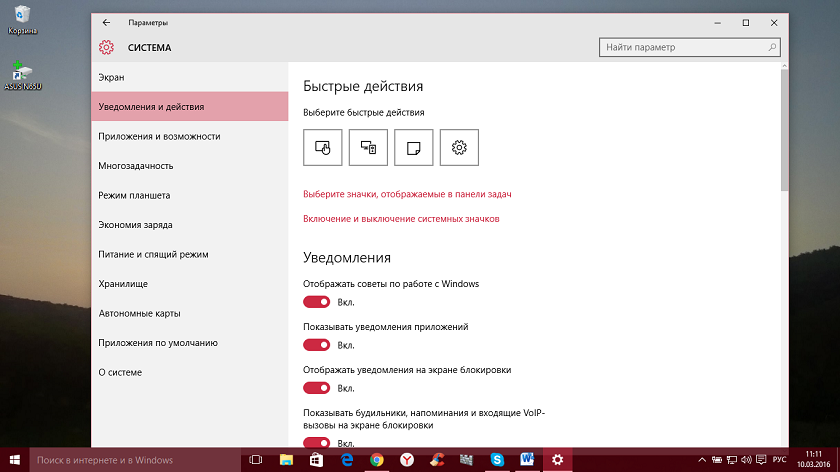 Якщо Центр повідомлень вам не потрібен або просто набрид, ви можете його відключити.
Якщо Центр повідомлень вам не потрібен або просто набрид, ви можете його відключити. 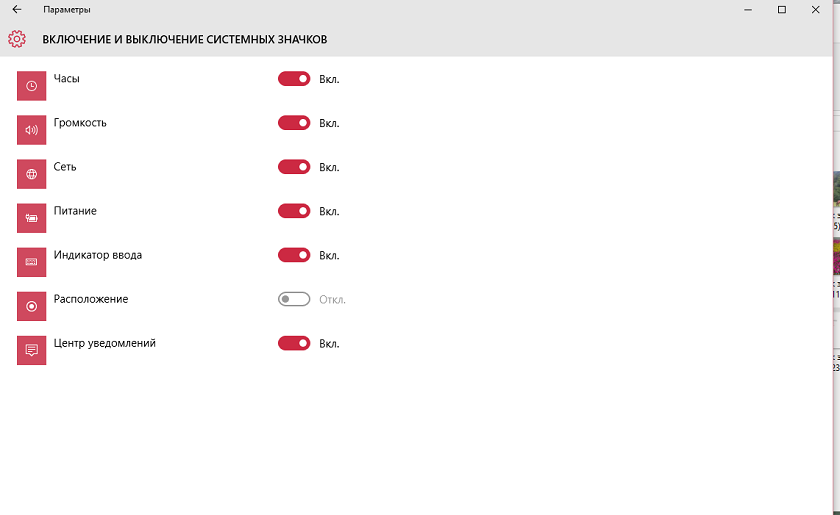 От і все! Ми сподіваємося, завдяки нашим порадам Ви зможете налаштувати операційну систему Windows 10 за своїм смаком та уподобаннями, і робота за комп'ютером буде приносити вам тільки позитивні емоції!
От і все! Ми сподіваємося, завдяки нашим порадам Ви зможете налаштувати операційну систему Windows 10 за своїм смаком та уподобаннями, і робота за комп'ютером буде приносити вам тільки позитивні емоції!
Як створювати віртуальні робочі столи і як ними користуватися?

