- Як перевірити продуктивність комп'ютера або ноутбука
- Перевірка пристрою за допомогою індексу рівня продуктивності
- Перевірка пристрою через «Диспетчер завдань»
- Перевірка пристрою сторонніми ресурсами
- Відео: утиліта Winaero для визначення індексу продуктивності на Windows 10
- Частка автозавантаження
- Відео: способи підвищення продуктивності роботи в Windows 10
- відключення звітів
- Відео: як відключити непотрібні програми в Windows 10
- оновлення драйверів
- Відключення візуальних та інших ефектів
- візуальні ефекти
- Графічні та колірні ефекти
- звукові ефекти
- Індексація
- папка Temp
- браузерні розширення
- відалення вірусів
- Функція переходу в режим високої продуктивності Windows 10
- Використання утиліт для підвищення продуктивності пристрою
- Вбудована утиліта Microsoft
- CCleaner
- AVG TuneUp
- Auslogics BoostSpeed
- Рекомендації для оптимальної роботи системи
«Гальмування» комп'ютера або ноутбука завжди викликає негативні емоції. Найчастіше від цієї проблеми страждає не тільки нервова система користувача, але і сам пристрій. Насправді рішення досить просте: потрібно всього лише перевірити продуктивність пристрою і підвищити її. Зробити це нескладно навіть новачкові. Головне - розібратися з елементами, які не дають «розігнати» операційну систему на повну потужність або перешкоджають її роботі. Після усунення причини зависання ваш пристрій буде «літати».
Як перевірити продуктивність комп'ютера або ноутбука
Купуючи новий ноутбук або встановлюючи новий Windows на комп'ютер, будь-який користувач хоче виконати настройку так, щоб система працювала з максимальною продуктивністю. Як показує практика, це виходить не завжди. Особливо гостро постає питання з продуктивністю у тих, хто намагається встановити Windows 10 на старі пристрої. В результаті і виникають проблеми з роботою системи, зависанням і «гальмуванням». Не варто впадати у відчай - проблема може бути викликана всього-на-всього великою кількістю автоматично включаються утиліт і додатків, про які користувач і не знав. Якщо їх відключити і очистити систему від інших непотрібних компонентів, навіть старенький ноутбук почне «літати».
Часто користувачі не перевіряють продуктивність своїх пристроїв тільки тому, що вважають цей процес досить складним. Але це не так. Насправді проробляти цю процедуру можна за допомогою вже вбудованих в систему компонентів. Перевірка допоможе контролювати продуктивність і роботу системи в цілому і навіть покаже, чи не «оселився» в ній який-небудь вірус.
Перевірка пристрою за допомогою індексу рівня продуктивності
Корпорація Microsoft у всіх версіях Windows передбачила таку перевірку на продуктивність. І Windows 10 не стала винятком. Запустити індекс рівня продуктивності можна за допомогою простого алгоритму:
- Запустити командний рядок (зайти через «Пуск» і вибрати розділ «Виконати» або одночасно натиснути Win + R).
- Ввести команду winsat formal - restart clean.
- Почекати поки система зробить збір інформації.
- Відкрити розділ Windows на жорсткому диску (на який записана система).
- Відкрити папку Performance.
- Далі відкрити розділ WinSAT і вибрати DataStore.
- У цій папці відкрити файл Formal.Assessment (Recent) .WinSAT.xml.
- Знайти блок WinSPR, де знаходиться інформація про продуктивність Windows. Показники SystemScore - загальний показник, MemoryScore - оперативна пам'ять, CpuScore - середній індекс роботи процесора, GraphicsScore - показники графічної карти, GamingScore - продуктивність ігор, DiskScore - інформація про зчитуванні даних з вінчестера.
Середній показник індексу для Windows 10 равён 8,1.
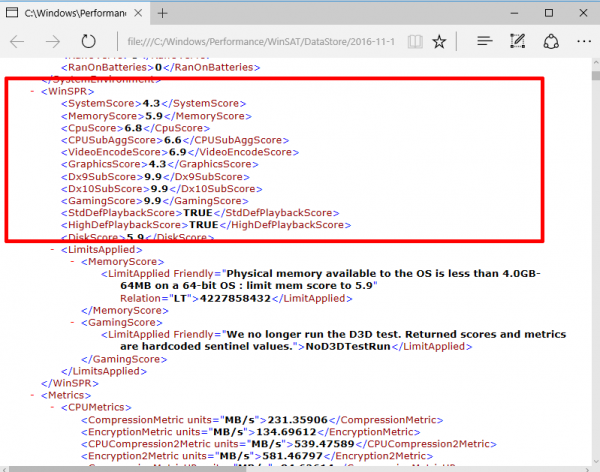
У блоці інформації WinSPR можна дізнатися індекс продуктивності практично всіх компонентів ОС
Перевірка пристрою через «Диспетчер завдань»
Щоб перевірити працездатність пристрою через «Диспетчер завдань», потрібно виконати дії:
- Увійти в «Диспетчер завдань» через «Пуск» (або одночасно натиснути клавіші Alt + Ctrl + Delete).
- Відкрити розділ «Продуктивність». Тут знаходяться графіки продуктивності, які в процентному співвідношенні відображають працездатність ОС Windows 10 і окремих її компонентів.
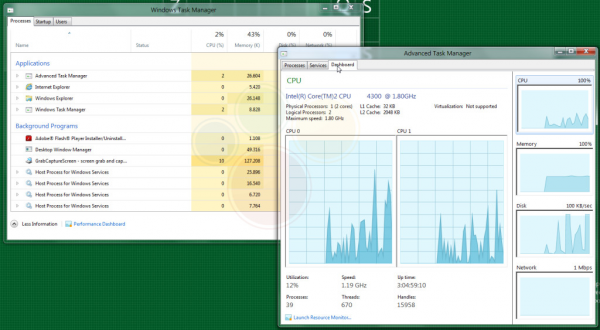
Графіки продуктивності пристрою в «Диспетчері завдань» допоможуть вам оцінити працездатність системи і її компонентів
Перевірка пристрою сторонніми ресурсами
Якщо потрібен більш точний аналіз працездатності системи, можна скористатися спеціальними програмами. Вони відображають більш точну інформацію про продуктивність пристрою, а також містять інші корисні відомості. Серед усього розмаїття такого роду програм можна виділити наступні:
- AIDA64 - найбільш затребувана утиліта по завантаженню; показує всю інформацію про комп'ютер: від вільного місця на вінчестері до моделі додаткових пристроїв і драйверів до них;
- SiSoftware Sandra Lite - безкоштовна утиліта з простою панеллю керування; результат тестування надається в зрозумілому колірному графіку;
- 3DMark - платна універсальна програма з широким спектром аналізу (ціна - 30 $);
- CINEBENCH - утиліта з можливістю аналізу з різних аспектів, в тому числі і продуктивності ПК;
- Winaero - ще одна утиліта, яка швидко зробить аналіз процесу продуктивності.
Відео: утиліта Winaero для визначення індексу продуктивності на Windows 10
Як прискорити роботу комп'ютера або ноутбука на Windows 10
Якщо перевірка працездатності ПК виявила його низьку продуктивність, варто видалити непотрібні елементи системи і відключити ті, що рідко використовуються. У більшості випадків це допоможе пристрою «прискоритися».
Частка автозавантаження
При кожному включенні ноутбука або комп'ютера відбувається автоматичний запуск програм зі списку автозавантаження. Не всі з них внесені в список особисто користувачем. Деякі програми виявляються там за замовчуванням при установці операційної системи, тому користувач може про них навіть не знати. Уважно переглянете список всіх фонових програм і вимкніть або видаліть утиліти і додатки, які не потрібні або рідко використовуються (повернути їх в список автовключення можна в будь-який час).
Що можна сміливо відключити в автозавантаженні:
- торрент-клієнт (наприклад, uTorrent, MediaGet) - ці утиліти зазвичай «поселяються» в автозавантаженні, але в них немає постійної потреби; такого роду програму можна включити безпосередньо перед завантаженням чого-небудь з її допомогою;
- хмарне сховище (OneDrive) - додаток є в списку автозавантаження відразу після установки Windows 10; якщо в ньому немає постійної потреби, його теж можна видалити зі списку;
- програми периферії - якщо до ПК підключені принтер, сканер і т. д., значить в автозавантаженні присутні програми виробників цього обладнання; такі програми відбирають резерви продуктивності, при цьому перераховані пристрої будуть працювати правильно навіть без їх програм в автозавантаження;
- інші невідомі додатки - якщо в списку автозавантаження є невідомі вам назви програм, слід перевірити через інтернет, за що вони відповідають, і відключити в разі непотрібності.
Для очищення автозавантаження виконайте наступні кроки:
- Відкрийте «Диспетчер завдань» (поєднання клавіш Ctrl + Shift + Esc).
- Виберіть розділ «Автозавантаження».
- У вкладці з'явиться таблиця зі списком всіх програм і додатків, які автоматично запускаються при завантаженні Windows 10. Внизу списку праворуч є кнопка «Відключити», за допомогою якої і потрібно відключати додатки і програми.
Відео: способи підвищення продуктивності роботи в Windows 10
Всі відключені таким чином додатки більше не будуть запускатися при завантаженні комп'ютера, що позитивно відіб'ється на швидкодії пристрою.
Також можна відключити ту чи іншу програму в автозавантаження, якщо натиснути на неї правою кнопкою миші і вибрати в списку опцію «Видалити».
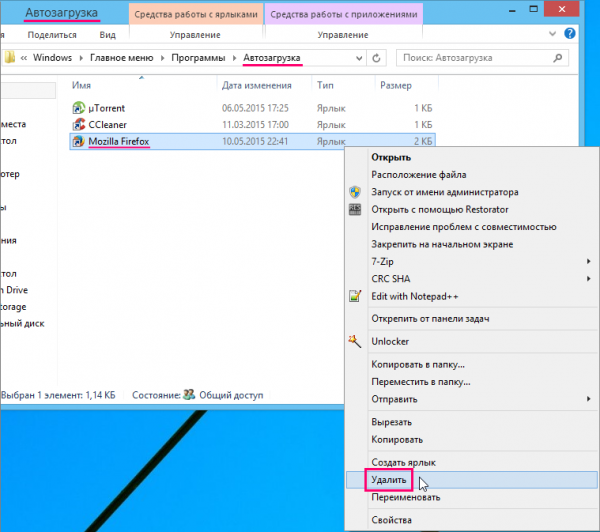
За допомогою очищення списку автозавантаження можна збільшити продуктивність комп'ютера в рази
відключення звітів
З виходом нової версії Windows 10 в інтернеті можна знайти масу інформації про те, що Microsoft збирає інформацію про користувачів і шпигує за ними. Це не зовсім так. Деяка інформація дійсно збирається, наприклад, відомості про замовляються товари і відвідуваних сайтах. Але витік конфіденційної інформації виключена. Проте такі додатки віднімають резерви системи, що негативно позначається на її продуктивності, тому їх краще відключити.
Відключити «стеження» Microsoft можна вже при установці Windows 10: перемістіть курсор в положення «Вимкнути» навпроти діагностичних даних, підбору персоналізованої реклами, місця розташування і т. Д. В таблиці, яка відкриється на одному з кроків установки.
Якщо Windows 10 вже встановлена, перевірте, відключені чи на вашому пристрої дані про соборі інформації:
- Через «Параметри Windows» зайдіть в розділ "Конфіденційність" (або натисніть Win + I).

Для відключення того чи іншого розділу повзунок в позицію «Вимкнути»
- Тут є кілька підрозділів, відключити які можна переміщенням повзунка:
- загальні - тут можна відключити всі пункти, залишивши тільки фільтр SmartScreen;
- розташування - якщо немає потреби в точному визначенні вашого місця розташування, можна відключити цей розділ; однак якщо ви використовуєте web-банкінг, відключати розташування не рекомендується, оскільки додаток орієнтується саме за цим параметром і автоматично блокує доступ, коли вхід зроблений з іншого місця (таким чином встановлюється ще один рівень захисту від несанкціонованого входу);
- мова і введення тексту - опцію можна відключити, оскільки дана інформація збирається для відбору браузерної реклами; якщо є кнопка «Зупинити вивчення», то її теж краще відключити;
- фонові програми - відключити всі;
- відгуки та діагностика - якщо немає бажання ділитися даними про відгуки з Майкрософт, вимкніть цю позицію;
- обліковий запис, календар, мікрофон та інше - ці розділи не впливають на роботу системи, тому можна відключити все.
Є кілька хороших утиліт, які допомагають знайти і зібрати в один список елементи, які можна відключити. Користувачеві залишається тільки визначити, що відключати, а що - ні. Перед запуском таких утиліт бажано створити точку відновлення системи. Ось ці програми:
- DWS (Destroy Windows 10 Spying) - програма, призначена для припинення дій відстеження діяльності на пристроях з ОС Windows 10; має зрозумілий і простий інтерфейс російською мовою;
- O & O ShutUp10 - проста в управлінні програма російською мовою містить рекомендації про те, що можна відключити, а що краще залишити;
- Ashampoo AntiSpy for Windows 10 - корисна утиліта англійською мовою, яка запускається без установки; в меню є всі необхідні інструменти для відключення стеження, а також рекомендації та підказки;
- WPD - безкоштовний додаток російською мовою, яке дозволяє відключити не лише «шпигунські» позиції, але і індивідуально налаштувати брандмауер з можливістю блокування телеметрії, дозволити або заборонити доступ до інтернету сторонніх програм, відключити оновлення ОС.
Відео: як відключити непотрібні програми в Windows 10
Відключення програм з меню «Пуск»
На Windows 10 в меню «Пуск» використовуються живі плитки - набір додатків для швидкого запуску: календар, домашня група, погода, OneNote, пошта та інші. Як мінімум половина з них не використовується користувачами взагалі або використовується дуже рідко. А додатка в цей час споживають ресурси пристрою. Тому доцільно прибрати з меню «Пуск» або відключити ті додатки, якими ви не користуєтеся.
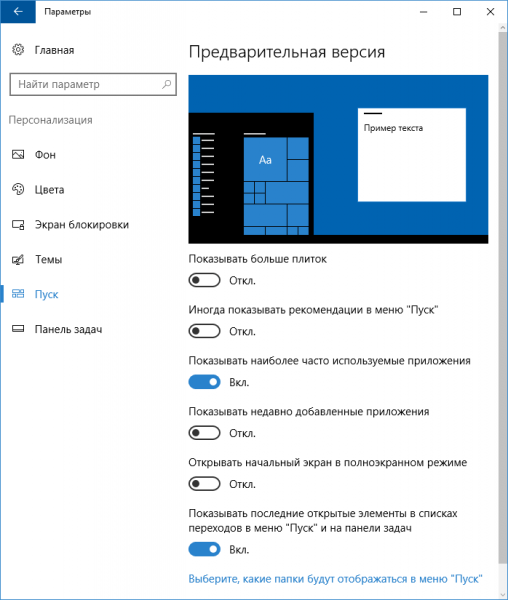
Переміщаючи повзунок, ви можете вимкнути або включити потрібну опцію
Відключити будь-який додаток з меню «Пуск» можна, якщо натиснути на нього правою кнопкою миші і вибрати розділ «Відмінити закріплення від початкового екрана». Все - додаток більше не буде з'являтися в меню. Але це не означає, що воно відключено, т. К. Воно як і раніше буде споживати резерви пристрою і знижувати його продуктивність. Найкраще непотрібні додатки відключити назовсім. Для цього потрібно виконати наступне:
- У внутрішньому пошуку ввести PowerShell.
- Коли програма буде знайдена, натиснути на неї правою кнопкою миші і вибрати «Запустити від імені адміністратора».
- Після цього ввести в PowerShell команду Get-AppxPackage.
- Відкриється таблиця з повним списком встановлених програм. Далі необхідно запустити команду Select Name.
- Для видалення потрібно ввести команду Get-AppxPackage і назва програми, яку потрібно видалити. Якщо назва (ім'я) задовге, використовуйте зірочку як лапки. Наприклад, якщо потрібно видалити додаток «Люди», треба вписати Get-AppxPackage * people * і команду видалення PackageFullName.
- Після натискання Enter додаток буде видалено з пристрою.
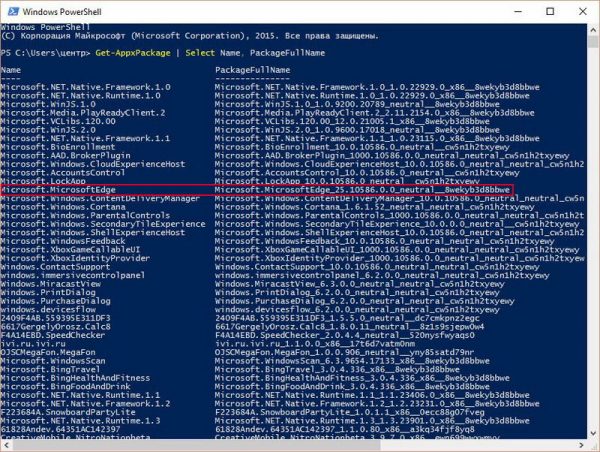
Видалити невживані додатки з пристрою можна за допомогою програми Windows PowerShell
Для підвищення продуктивності пристрою можна видалити такі програми і додатки, які зазвичай практично не використовуються користувачами:
- people - додаток «Люди»;
- communicationsapps - календар і пошта;
- zunevideo - «Кіно і ТБ»;
- 3dbuilder - 3D Builder;
- skypeapp - завантажити Skype;
- solitaire - Microsoft Solitaire Collection;
- officehub - завантажити або поліпшити Office;
- xbox - додаток XBOX;
- photos - фотографії;
- maps - карти;
- calculator - калькулятор;
- camera - камера;
- alarms - будильники і годинник;
- onenote - OneNote;
- bing - новини, спорт, погода, фінанси (все відразу);
- soundrecorder - «Запис голосу»;
- windowsphone - «Диспетчер телефонів».
оновлення драйверів
Причиною низької працездатності ПК також може бути неоригінальність драйверів пристроїв. На Windows 10 встановлена система розпізнавання і автоматичної установки потрібних драйверів, але нерідко бувають збої. Тому, щоб перевірити драйвери і підвищити продуктивність комп'ютера або ноутбука, можна зробити своєрідну ревізію пристрою:
- Натиснути на панелі меню «Пуск» правою кнопкою миші і в списку, вибрати «Диспетчер пристроїв».
- Відкрити «Властивості ключових пристроїв» і вибрати розділ «Драйвер».
- Переглянути видавців драйверів. В якості постачальника повинен бути вказаний Microsoft (крім відеокарти - в цій позиції офіційним постачальником є NVidia, AMD або Intel). Якщо постачальник інший, потрібно завантажити з офіційної сторінки виробника оригінальний драйвер і встановити його.
Відключення візуальних та інших ефектів
На будь-якому пристрої з ОС Windows є багато елементів, які роблять взаємодію з ПК яскравіше і цікавіше. Але вони теж споживають ресурси комп'ютера. Трохи підвищити працездатність пристрою вийде, тільки якщо Windows 10 встановлена на більш ранню версію ноутбука або комп'ютера.
візуальні ефекти
Якщо говорити про всі компоненти операційної системи, які впливають на продуктивність, то в першу чергу потрібно згадати про візуальних ефектах. Для їх відключення потрібно виконати дії:
- У меню «Пуск» знайти розділ «Система» і відкрити його.
- У папці, вибрати «Додаткові параметри системи».
- У вкладці «Додатково» відкрити розділ «Швидкодія».
- У папці «Параметри» відзначити поле «Забезпечити найкращу швидкодію». Таким чином будуть відключені всі ефекти. Необов'язково вимикати всі параметри, можна поставити галочки на тих полях, які хочеться залишити. Бажано залишити ефект згортання вікон.
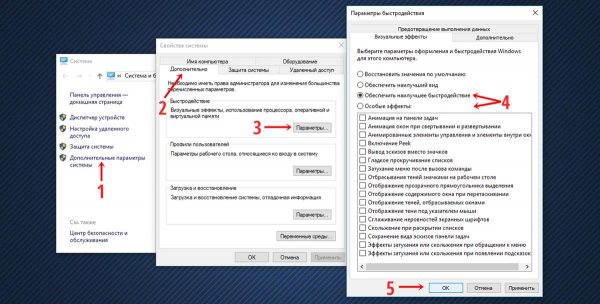
Виконавши прості дії, ви зможете легко відключити непотрібні візуальні ефекти
Графічні та колірні ефекти
Для відключення графіки виконайте кроки:
- Зайти в розділ «Спеціальні можливості» (поєднання клавіш Win + I).
- Вибрати «Інші параметри».
- Відключити «Відтворювати анімацію в Windows».
Якщо хочете відключити колір, то інструкція така:
- Відкрити меню «Пуск».
- Перейти в «Параметри».
- Відкрити папку «Персоналізація» і вибрати «Кольори», де потрібно відключити прозорість.
звукові ефекти
Для відключення звуків на пристрої потрібно:
- Відкрити меню «Пуск».
- Перейти в "Панель управління».
- Відкрити вкладку «Звук». Тут потрібно відзначити поле «Без звуку».
Індексація
Індексація допомагає знайти інформацію, папки або файли, які зберігаються на комп'ютері, через внутрішній пошук. Для швидкого знаходження потрібної інформації на пристрої без зупинок відбувається сканування пристрою, а для цього потрібні ресурси, що знижує продуктивність. Для відключення індексації потрібно:
- Зайти в меню «Виконати» (Win + R).
- Ввести команду services.msc.
- Знайти в списку службу «Windows Search», натиснути на неї правою кнопкою миші і відкрити папку «Властивості».
- У графі «Тип запуску» вибрати позицію «Відключено».
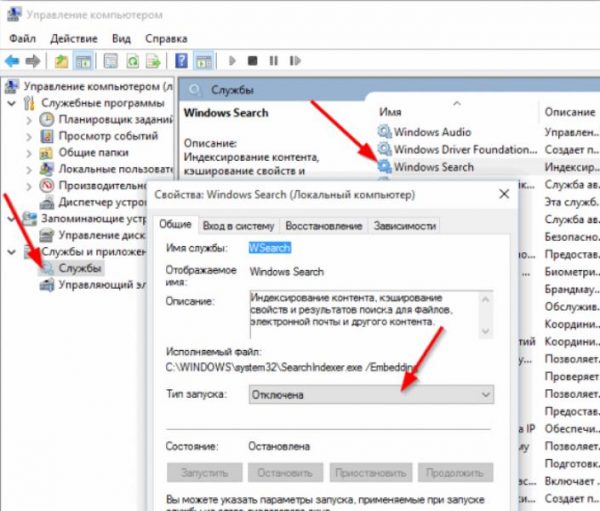
Для відключення служби Windows Search необхідно відкрити властивості папки і вибрати позицію «Відключено»
Якщо відключити індексацію, то скористатися внутрішнім пошуком буде неможливо.
папка Temp
У цій папці зберігаються тимчасові і проміжні файли. Вони також гальмують і уповільнюють роботу пристрою. Тому її потрібно час від часу чистити наступним чином:
- Закрити всі папки і програми.
- Відкрити розділ «Цей комп'ютер».
- У верхньому полі вписати% TEMP%.
- Видалити вміст папки.
- Перезавантажити комп'ютер.
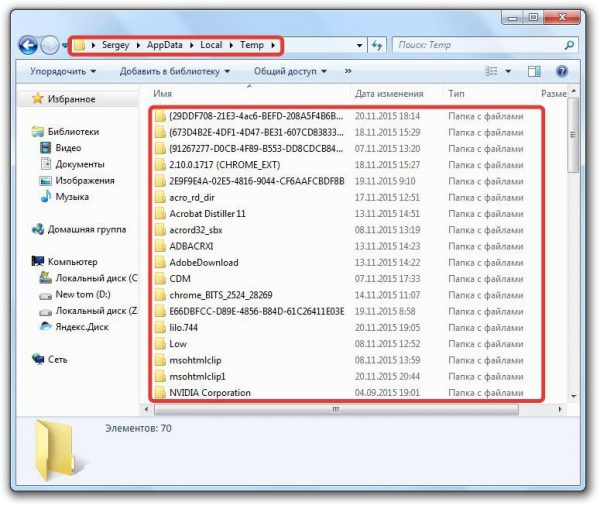
В папці Temp зберігаються тимчасові файли, які можна видалити для підвищення продуктивності пристрою
браузерні розширення
Налаштування улюбленого браузера - справа індивідуальна. Користувачеві важливо налаштувати його так, щоб в будь-який момент мати швидкий доступ до потрібних інструментів. Однак часто буває, що встановлені раніше розширення більше не використовуються, але продовжують використовувати резерви системи. Якщо стоїть завдання підвищення продуктивності комп'ютера, перевірте через настройки браузера все розширення і видаліть невикористовувані.
Не забувайте хоча б раз на місяць чистити кеш і видаляти історію переглядів. Це істотно підвищить продуктивність пристрою.
відалення вірусів
Віруси и троянські програми НЕ только завдають Шкоди окремим файлам и системе, но кож и «гальмують» продуктивність ПК. Безумовно, обережний користувач часто запускає антівірусну перевірку пристрою, но НЕ всегда звичайний антивірус знаходится все заражені файли. Однако існують програми (например, Malwarebytes Anti-Malware), Які знаходять даже «замасковані» віруси. Якщо у вас раптом почалися проблеми з працездатністю пристрою, скачайте подібну програму і перевірте з її допомогою свій ПК.
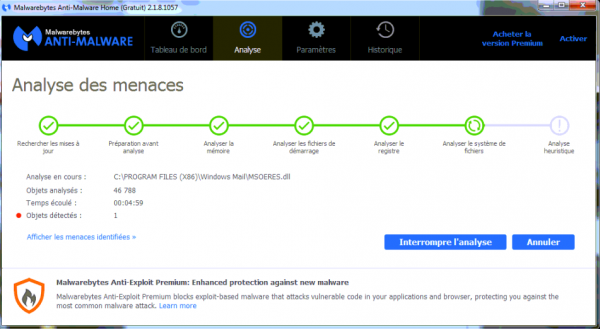
Програма Malwarebytes Anti-Malware довго перевіряє систему, але після завершення повного циклу сканування знаходить все заражені файли і приховані віруси
Функція переходу в режим високої продуктивності Windows 10
Електроживлення пристрою безпосередньо впливає на продуктивність ОС. Вибрати оптимальний варіант споживання енергії вашим ПК можна наступним чином:
- У меню «Пуск» вибрати вкладку «Параметри».
- У цій вкладці відкрити розділ «Система».
- Далі вибрати папку «Харчування і сплячий режим».
- У вкладці «Додаткові параметри харчування» потрібно активувати розділ «Висока продуктивність», зазначивши поле біля нього галочкою.

Активація розділу «Висока продуктивність» допоможе істотно підвищити працездатність пристрою
Використання утиліт для підвищення продуктивності пристрою
Якщо ваш рівень володіння комп'ютером ще не дозволяє «копатися» в апаратної частини, то на допомогу прийдуть спеціальні програми, які вирішують проблему з мінімальною участю користувача.
Вбудована утиліта Microsoft
У пристрої з ОС Windows 10 є корисна програма «Очищення диска», яка прибирає масу непотрібних файлів, тим самим підвищуючи продуктивність. Знайти її можна так:
- Відкрити вкладку «Властивості» жорсткого диска.
- Відкрити розділ «Загальні» і вибрати «Очищення диска».
- У вікні, вибрати всі пункти, які можна видалити (обов'язково вибрати «Тимчасові файли»), і підтвердити свій вибір.
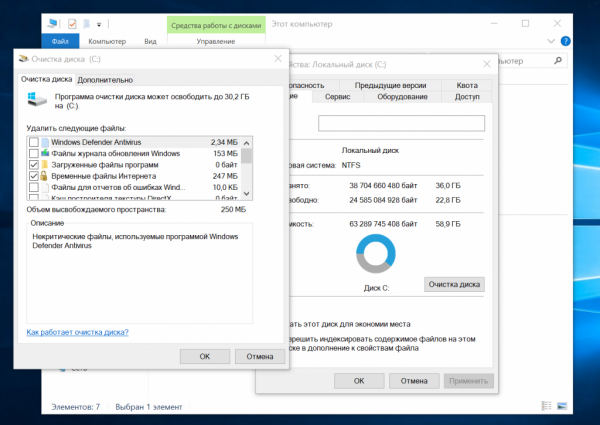
«Очищення диска» - проста утиліта для видалення непотрібних файлів, що дозволяє підвищити продуктивність системи
CCleaner
Незважаючи на те що програма умовно-безкоштовна, навіть у безкоштовній версії є багато елементів для оптимізації системи: можливість оптимізації автозавантаження, видалення тимчасових файлів і деінсталяція програм, очищення браузерів і багато іншого.
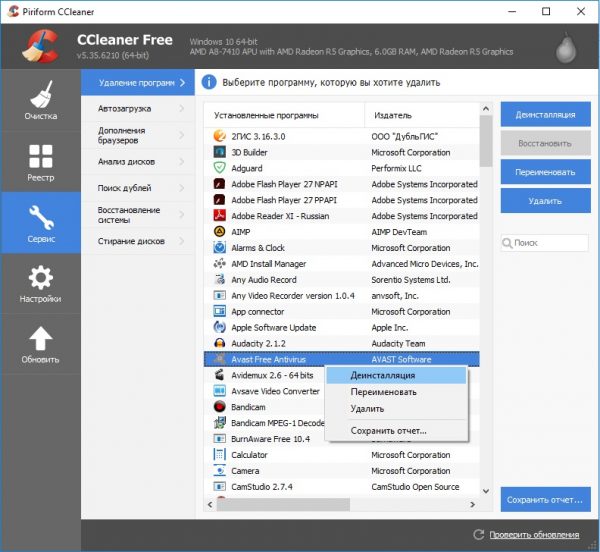
В інтерфейсі CCleaner розібратися нескладно: зліва - колонка з розділами інструментів, праворуч - папки та файли пристрою
AVG TuneUp
Найбільша перевага даної програми в тому, що досить налаштувати її один раз, і всі наступні очищення будуть відбуватися автоматично з заданим користувачем циклом. Запуск утиліти раз в 2-3 тижні дозволить утримувати пристрій практично в стерильній чистоті: реєстр системи буде очищений, тимчасові файли видалені, віруси нейтралізовані, а автозапуск надійно захищений від несанкціонованого втручання сторонніх програм.
Для доступу до всіх функцій програми необхідно підписатися на неї. Вартість передплати - приблизно 25-30 у. е. в рік.
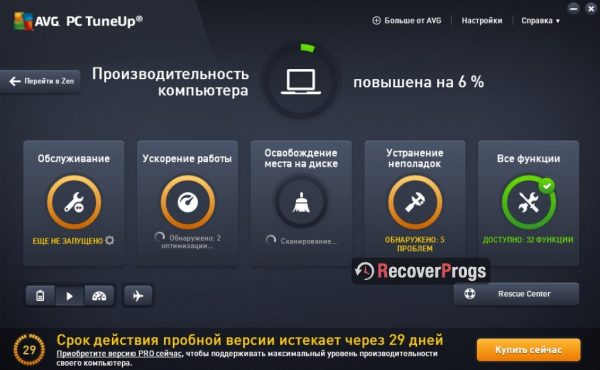
Інтерфейс AVG TuneUp складається всього з 5 кнопок, за допомогою яких забезпечується надійний захист і висока продуктивність вашого ПК
Безкоштовна програма, скачати яку легально можна на сайті виробника. Є і платний варіант з додатковими функціями. Але і безкоштовної версії цілком достатньо для оптимізації роботи пристрою. У меню програми більше десятка корисних утиліт.
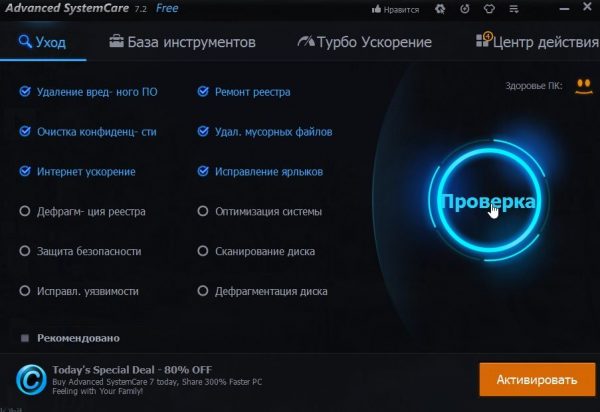
Зрозуміла панель управління програми дозволяє легко оптимізувати працездатність гаджета
Auslogics BoostSpeed
Утиліта Auslogics BoostSpeed створена спеціально для підвищення продуктивності пристроїв. У новій версії для Windows 10 є всі компоненти, щоб підвищити працездатність пристрою до 40%.
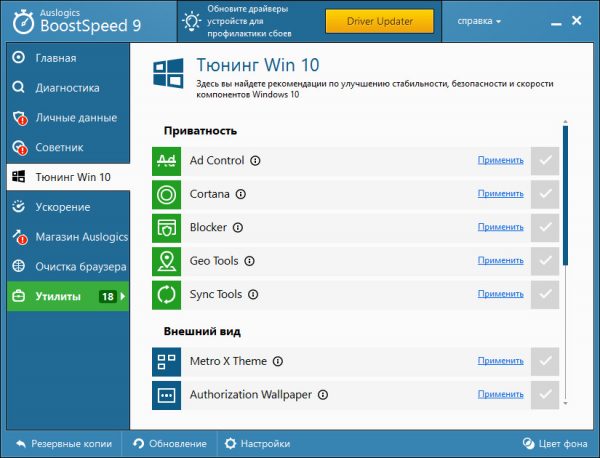
За допомогою програми Auslogics BoostSpeed можна підвищити процес швидкодії наполовину
Рекомендації для оптимальної роботи системи
У гонитві за підвищенням продуктивності комп'ютера своїми необдуманими діями можна завдати великої шкоди всій системі, тому головне в цій справі - не перестаратися. Виконуйте всі маніпуляції і дії точно відповідно до інструкцій. Щоб уникнути помилок і проблем з продуктивністю дотримуйтеся наступних рекомендацій:
- Уважно ставтеся до скачування та встановлення нових програм. Іноді програми можуть починати конфлікт, який призведе не тільки до зниження продуктивності, а й закінчиться фатально для системи.
- Чистіть системного блоку. Іноді забруднення внутрішнього обладнання та комплектуючих комп'ютера може шкодити більше, ніж переповнений диск. Тому раз на кілька місяців проводите чистку ПК.
- Підбирайте правильні комплектуючі для пристрою.
- При запуску програм для очищення уважно перевіряйте, що саме програма хоче видалити, щоб випадково не втратити важливу інформацію.
- Постійно оновлюйте драйвери.
- Регулярно перевіряйте систему на зараження ПК вірусами.
- Забороняється відключати файли підкачки. В іншому випадку працездатність пристрою анітрохи не підвищиться, а ось деякі програми можуть не запуститися.
- Не заводьте програми для очищення кожен день.
- Забороняється відключати всі служби без розбору. Якщо ви точно не знаєте, наскільки важлива та чи інша програма для роботи системи, краще не видаляйте і не відключайте її.
Якщо швидкість роботи вашого пристрою перестала радувати, необов'язково купувати нове дороге обладнання для підвищення його продуктивності. Старенький комп'ютер або ноутбук все так же може спритно справлятися зі своїми обов'язками. Головне - правильно налаштувати і розподілити споживання ресурсів між усіма компонентами девайса.

