- Дія 1. Перевірка регуляторів гучності
- Дія 2. Фізичне підключення аудіовиходу
- Крок 3. Перевірка працездатності звукової карти
- У Windows7 і Windows Vista
- У WindowsXP
- Крок 4. Перевірка настройки аудіопараметрів
- Для Windows XP:
- Крок 5. Перевірка служби "Windows Audio"
- Крок 6. Повторне драйвера пристрою звуку.
- Крок 7. Перевірка налаштувань BIOS
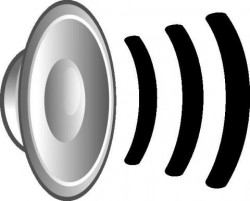
Чому може пропасти звук на комп'ютері? Як виправити це прикре непорозуміння? Іноді користувач може регулювати звук на комп'ютері з клавіатури, але все ж якщо звук пропав, то натискати на клавіші не має сенсу. Спочатку потрібно дізнатися причину несправності, а потім її усунути. Ось найпоширеніші причини, чому на комп'ютері може пропасти звук.
- Несправність колонок або навушників
- Аудіопараметрів налаштовані неправильно
- Звукова карта або материнська плата несправна
- Програмні збої через віруси
- Встановлено несумісні додатки або драйвери
Нижче інструкція, що складається з 7 пунктів, щодо усунення несправності для операційних систем Windows Vista, 7 і XP.
Дія 1. Перевірка регуляторів гучності
Знайдіть значок динаміка в правому нижньому кутку монітора. Якщо не відображається, (як в Windows XP) зайдіть в настройки - панель управління - розділ «Звуки і аудіопристрої» (докладніше в п.4 про Windows XP). Натиснувши на іконку, упевніться, що повзунок регулятора гучності не опущений до кінця вниз, а також чи не натиснута відключений. Іноді кнопка гучності є і на клавіатурі.
Викличте контекстне меню правою кнопкою миші і відкрийте «Мікшер гучності». У діалоговому вікні перевірте, чи всі регулятори включені. Якщо регулятори активні потрібно їх включити.
Якщо в цих настройках нічого не можна зробити і звук не з'являється, все виділено сірим кольором (параметри деактивовані), тоді переходимо до наступного пункту: перевірка аудіо на працездатність в диспетчері завдань (п.3). Якщо і там проблеми, потрібна переустановка аудіодрайвер (п.6).
Дія 2. Фізичне підключення аудіовиходу
До початку перевірки налаштувань і стану звукової плати, переконайтеся в правильному підключенні колонок (або навушників) і що вони (колонки) включені. На аудіо мапі роз'єм для підключення колонок зазвичай відзначений зеленим кольором.
Якщо на комп'ютері не одна звукова карта, переконайтеся, що колонки з'єднані з роз'ємом саме робочої карти (яка і використовується системою). Перевірте, чи не відійшов чи провід, що з'єднує колонки і системний блок.
Якщо є можливість, перевірте колонки на іншому комп'ютері або з'єднайте інше звуковий пристрій з аудіовиходом і перевірте звук.
Також можна перевірити, чи не натиснули Ви випадково кнопка «відключити / включити» звук на клавіатурі. На клавіатурі деяких комп'ютерів ця кнопка є.
Крок 3. Перевірка працездатності звукової карти
Що б зайти в діалогове вікно «Диспетчер пристроїв» натисніть:
У Windows7 і Windows Vista
Пуск -> Налаштування -> Панель управління -> Диспетчер пристроїв.
У WindowsXP
Зайдіть в контекстне меню «Мій комп'ютер», «Властивості». Далі знайдіть вкладку «Обладнання» і натисніть «Диспетчер пристроїв».
Аудіопристрій вашого комп'ютера відображається в іконі «Звукові, відео та ігрові пристрої».
Якщо драйвер пристрою пошкоджений або відсутній, то іконка пристрої відображатися не буде, не визначене або поруч стоїть знак оклику. В цьому випадку драйвер необхідно оновити або відновити повністю (п. 6).
Крок 4. Перевірка настройки аудіопараметрів
Перевірити настройки аудіопараметрів на комп'ютері можна за допомогою вікна аудіосистеми. У Windows 7 або Vista щоб відкрити вікно аудіо налаштувань потрібно вибрати іконку Звук в панелі управління, в розділі настройка меню ПУСК. До слова, кнопка Пуск може бути і на клавіатурі, і з її допомогою можна відразу увійти в меню не використовуючи мишу.
У діалоговому вікні ви побачите список пристроїв на вашому комп'ютері. У нашому прикладі це тільки один пристрій, виставлене за замовчуванням:
Якщо пристрій повинен функціонувати, то поруч з іконкою розташовується зелена галочка і напис «працює».
Якщо ж видно щось інше, і є якісь проблеми в роботі пристрою, потрібно перевстановити драйвер (п.6).
Для Windows XP:
Потрібно включити «Звуки і аудіопристрої» в Панелі управління. (Налаштування в меню ПУСК)
Переконайтеся, що пристрій визначається на комп'ютері правильно і встановлено за замовчуванням. Для цього треба зайти у вкладку Аудіо, в розділ відтворення звуку.
Зайдіть у вкладку «Гучність». Приберіть галочку «Вимкнути звук», якщо вона там стоїть. Також потрібно переконатися, що гучність мікшера варто в положенні вище нуля.
Якщо в цьому розділі всі настройки правильні, можна перейти до наступного пункту.
Якщо у Вас вилетів драйвер звуку або несправна карта звуку, то регулятор гучності мікшера неможливо буде пересунути, а на місці назви аудіо ви побачите напис про відсутність звукових пристроїв (п.6).
Крок 5. Перевірка служби "Windows Audio"
Зайдіть в Служби - Адміністрування - Панель Управління - Налаштування - Пуск
(Або через командний рядок: на клавіатурі Пуск, потім «Виконати», в командному рядку наберіть на клавіатурі команду services.msc. Натисніть OK.
У вікні знайдіть розділ "Windows Audio".
Якщо служба працює в автоматичному режимі, можна переходити до наступного пункту.
У зворотному випадку, якщо служба виключена, потрібно його ввімкнути. У контекстному меню служби виберіть «властивості».
У діалоговому вікні «Властивості» потрібно зробити наступне:
- Включити тип запуску «Авто»
- Для Windows7, Vista натиснути кнопку «Запустити» для Windows XP кнопка «Пуск»
- Натиснути «Застосувати» і «OK»;
Якщо не допомагає, переходьте до наступного пункту.
Крок 6. Повторне драйвера пристрою звуку.
Якщо є проблеми у вікні налаштувань параметрів аудіо або в диспетчері пристроїв, є ознаки, які вказують на некоректну роботу звукового пристрою на комп'ютері, то це, швидше за все, означає, неправильну роботу драйвера звуку або що він пошкоджений. В цьому випадку драйвер треба встановити заново або оновити.
Зробити це можна за допомогою файлу драйвера звукової карти. Він може знаходитися на диску, в комплекті з картою або разом з драйверами до материнської плати, якщо звукова карта інтегрована в системну плату. Диск, що містить драйвери материнської плати входить в комплект покупки комп'ютера. Потрібно звернути увагу, чи підходять драйвери під вашу операційну систему. Якщо драйвери під Windows XP, а у вас Windows 7, потрібно завантажити необхідні файли з сайту виробника материнської плати. На відміну від Windows 7 на Windows XP в більшості випадків потрібно буде встановлювати драйвери вручну.
Надалі приймемо, що на комп'ютері в наявності є повний пакет усіх драйверів.
Потрібно зайти в «Диспетчер пристроїв» (знаходиться у вкладці «Обладнання», Вікно «Система» на Панелі управління) і видалити поточний аудіодрайвер. Або знайти «Мультимедіа аудіоконтроллер» на комп'ютері, якщо немає аудіодрайвер. Також почистіть (видаліть) все аудіокодеки на вашому комп'ютері. Це можна здійснити через розділ «Установка і видалення програм», Панель управління. Після перезапустіть систему. При роботі з Windows 7 система оновить всі відсутні драйвери в автоматичному режимі, за допомогою Plug and Play технології.
Якщо ви вибрали встановити вручну, то потрібно вставити диск, з драйверами в дисковод.
Крім невеликих візуальних відмінностей в діалоговому вікні, процес установки драйверів не відрізняється у всіх версіях Windows (7, Vista і XP). Ми розглянемо процес установки драйвера на операційній системі XP.
Отже, у вікні диспетчера пристроїв потрібно знайти розділ «звук» або «мультимедіа». Подвійним клацанням відкриваються властивості. У вкладці «Драйвер» потрібно натиснути кнопку «Оновити». Відповісти на питання системи про спосіб проведення установки: автоматично або вручну. Вибрати установку вручну і натиснути кнопку «Далі».
У діалоговому вікні поставити галочку в місці «Включити наступне місце пошуку» і за допомогою кнопки «огляд» вказати на дисковод. Натиснути «Далі» і комп'ютер буде шукати драйвер і встановить його. Якщо миша не працює, а таке може статися, можна всю установку драйвера провести за допомогою клавіатури.
Система сповістить про встановлення драйвера і готовності системи до роботи. Звук буде чути відразу ж або після перезапуску системи. Якщо нічого з перерахованого вище все ж не допомагає, потрібно ще раз перевірити роботу колонок і переходити до пункту 7.
Крок 7. Перевірка налаштувань BIOS
До втрати звуку можуть привести неправильні настройки параметрів BIOS. В оболонці BIOS також доведеться весь час діяти тільки за допомогою клавіатури, так як миша відключена в цьому режимі. В BIOS інтегрована аудіокарта може бути виключена. Потрібно натиснути кнопку DEL до того як завантажиться система (відразу після запуску комп'ютера). У деяких машинах це клавіші F2, F12 або F10. Переконайтеся, що перемикач встановлений в положенні "Enabled" навпроти материнської плати в списку пристроїв BOIS. Потрібно включити аудіокарту, якщо перемикати встановлений в положенні "Disabled".
І природно, причиною відсутності звуку може бути механічна несправність звукової карти. Спробуйте всі перераховані вище методи, перед покупкою нової карти.
Нагадую, що звук на комп'ютері можна регулювати за допомогою клавіатури за допомогою клавіш F11, F12.
Сподіваюся, що проблема звуку повністю вирішується нескладними інструкціями, описаними в цій статті. Якщо все-таки не вдалося відновити звук - зверніться за допомогою до фахівців.
Як виправити це прикре непорозуміння?
