- Katalog startowy
- Lokalizacja
- Dodaj / usuń elementy
- Edycja rejestru
- Lokalizacja
- Usuwanie i dodawanie elementów
- Używamy menedżera zadań
Po uaktualnieniu do „dziesiątek” zdziwiło mnie pytanie - dokąd poszedł folder startowy aplikacji? Chciałem dodać do listy kilka potrzebnych programów i usunąć niepotrzebne, spowalniając system. Teraz powiem ci, jak skonfigurowano uruchamianie, jak znaleźć folder z narzędziami, które działają z systemem operacyjnym.
Warto zauważyć, że większość użytkowników szuka tego folderu, aby wyczyścić jego zawartość w celu przyspieszenia ładowania systemu. Aby to zrobić, możesz użyć kilku metod: zarówno ręcznej, jak i automatycznej (używając oprogramowania innych firm).
Istnieją dwa typy autorun: użytkownik (katalog specjalny) i system (znajdujący się w rejestrze). Teraz opowiem o każdym z nich.
TREŚĆ ARTYKUŁU:
Katalog startowy
Ma listę programów zainstalowanych na komputerze i uruchamianych po uruchomieniu systemu operacyjnego. Oto jak to wygląda:

Lokalizacja
W jednym z moich artykułów na temat optymalizacji komputerów pisałem już o tym jak usunąć programy z automatycznego ładowania .
Jak znaleźć? Proste. Można zastosować trzy metody:
- Otwórz dysk C i przejdź do katalogu „Użytkownicy”. Wybierz katalog o żądanej nazwie, a następnie przejdź do „AppData” i otwórz Roaming Microsoft Windows Menu Programy. Tutaj znajduje się żądany folder.
- Jeśli chcesz zobaczyć listę autouruchamiania dla wszystkich użytkowników, powinieneś odwołać się do ukrytego folderu „ProgramData”, a następnie podążać podobną ścieżką (jak w poprzedniej metodzie).
- Ale najszybszym sposobem dotarcia do „lokalizacji” jest użycie okna „Uruchom”. Naciskamy Win + R na klawiaturze i wprowadzamy następujące wyrażenie w polu: shell: Startup, jak na poniższym zrzucie ekranu.
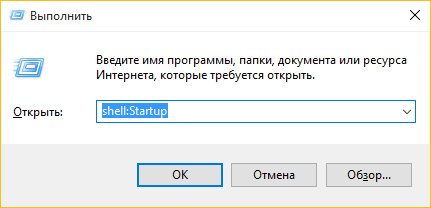
Dodaj / usuń elementy
Prosty i intuicyjny interfejs stworzony specjalnie dla osób przyzwyczajonych do pracy z folderami. Aby uzupełnić listę o niezbędne aplikacje, po prostu umieść ich skróty w panelu. Dokładnie, ale wręcz przeciwnie, możesz usunąć obiekt z uruchamiania.

Nie ma nic trudnego, zgadzam się? Ale to nie wszystko. Przed nami - wiele narzędzi dla miłośników zagłębiania się w ustawienia systemu.
Edycja rejestru
Rejestr zawiera również łącza do oprogramowania działającego z systemem operacyjnym. Początkujący użytkownicy nie zalecają angażowania się w takie strojenie. Pamiętaj, aby postępować zgodnie z poniższymi instrukcjami i nie podejmuj inicjatywy.
Lokalizacja
Chcesz wiedzieć, gdzie są opcje uruchamiania? Oto trzy proste kroki:
Usuwanie i dodawanie elementów
Aby usunąć oprogramowanie z automatycznego ładowania, wybierz wymagany element na liście, wywołaj na nim menu kontekstowe i wybierz element „Usuń”.

Aby jednak dodać narzędzie, musisz wykonać więcej akcji.
- W prawej części okna edytora kliknij prawym przyciskiem myszy wolne miejsce. Wybierz „Utwórz”, a następnie „Parametr ciągu”.

- Przejdź do pola wprowadzania wartości i wpisz pełną ścieżkę do pliku exe aplikacji. Oto przykład:

- Potwierdź klikając „OK” i uruchom ponownie komputer.
W rzeczywistości istnieje inny sposób na wyczyszczenie autoloadu.
Używamy menedżera zadań
Ta metoda ma jedno ograniczenie: nie pozwala dodawać elementów. Jak wyłączyć oprogramowanie, aby nie uruchamiało się po uruchomieniu systemu Windows 10?
- Menedżer zadań Zadzwoń z najazdem: Ctrl, Esc i Shift. W oknie, które zostanie otwarte, przejdź do odpowiedniej karty.
- Użyj elementu menu kontekstowego, aby wykonać na nim akcje. Możesz usunąć, wyświetlić właściwości i lokalizację głównego pliku.

Powyższe metody są bardzo proste i nie wymagają instalacji dodatkowego oprogramowania innych firm. Ale osobiście używam do tego celu CCleaner - uniwersalne narzędzie do czyszczenia śmieci, optymalizacji rejestru, odinstalowywania aplikacji. Ale do wyboru, który sposób użyć, masz prawo.
A jak zarządzasz automatycznym ładowaniem? Podziel się swoimi doświadczeniami w komentarzach. Byłbym bardzo wdzięczny.
Jak znaleźć?Nie ma nic trudnego, zgadzam się?
Jak wyłączyć oprogramowanie, aby nie uruchamiało się po uruchomieniu systemu Windows 10?
A jak zarządzasz automatycznym ładowaniem?

