- Каталог автозавантаження
- Розташування
- Додавання / видалення елементів
- редагування реєстру
- Розташування
- Видалення і додавання елементів
- Використовуємо диспетчер задач
Після поновлення до «десятки» я був здивований питанням - куди перемістилася папка автозапуску додатків? Хотілося додати в список парочку потрібних мені програм і видалити зайві, що уповільнюють роботу системи. Зараз я розповім про те, як налаштовується автозавантаження, як відшукати папку з утилітами, які запускаються разом з ОС.
Варто відзначити, що більшість користувачів шукають дану папку з метою очищення її вмісту, щоб прискорити завантаження системи. Для цього можна використовувати кілька способів: як ручний, так і автоматичний (з застосуванням сторонніх програм).
Виділяють два різновиди автозапуску: призначений для користувача (спеціальна директорія) і системний (знаходиться в реєстрі). Зараз я розповім про кожного з них.
ЗМІСТ СТАТТІ:
Каталог автозавантаження
У ньому є перелік програм, які встановлені на ПК і запускаються при старті «операційки». Ось, як вона виглядає:

Розташування
В одній зі своїх статей про оптимізацію комп'ютера, я вже писав про те як видаляти програми з автозавантаження .
Як знайти? Досить просто. Можна використовувати три методи:
- Відкриваємо диск C і переходимо в директорію «Користувачі». Вибираємо каталог з потрібним ім'ям, далі заходимо в «AppData» і відкриваємо Roaming \ Microsoft \ Windows \ Меню \ Програми. Ось тут і знаходиться потрібна папка.
- Якщо необхідно подивитися список автозапуску для всіх користувачів, то слід звернутися до прихованої папці «ProgramData», і потім пройти аналогічним шляхом (як в попередньому способі).
- Але швидше за все дістатися до «локації» можна з допомогою вікна «Виконати». Тиснемо на клавіатурі Win + R і вводимо в поле такий вираз: shell: Startup, як на наведеному нижче скрині.

Додавання / видалення елементів
Простий і зрозумілий інтерфейс створений спеціально для людей, які звикли працювати з папками. Щоб поповнити список потрібними додатками, просто помістіть в область вікна їх ярлики. З точністю, та навпаки, можна видалити об'єкт з автозавантаження.

Немає нічого складного, згодні? Але це ще не все. Попереду - маса корисних речей для любителів поколупатися в настройках системи.
редагування реєстру
Реєстр також містить посилання на софт, який запускається разом з ОС. Початківцям користувачам не рекомендую захоплюватися подібним тюнінгом. Обов'язково дотримуйтесь наведеної нижче інструкції і не намагайтеся проявляти ініціативу.
Розташування
Хочете знати, де знаходяться параметри запуску? Ось три простих кроки:
Видалення і додавання елементів
Щоб прибрати ПО з автозавантаження, слід виділити в списку необхідний елемент, викликати на ньому контекстне меню і вибрати пункт «Видалення».

А ось щоб додати утиліту потрібно виконати більше дій.
- У правій частині вікна редактора слід натиснути правою кнопкою миші в незайнятому місці. Вибираємо «Создать», а потім «Строковий параметр».
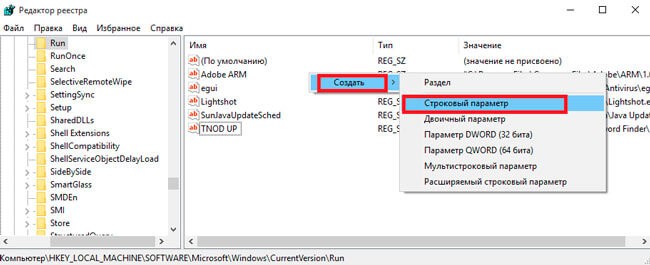
- Переходимо до поля введення значення і там прописуємо повний шлях до exe файлу програми. Ось приклад:
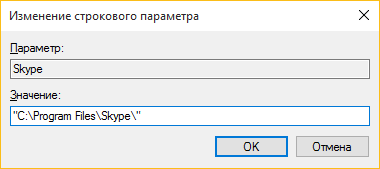
- Підтверджуємо, клікнувши по «ОК» і перезапускаємо ПК.
Насправді, є ще один спосіб очистити автозавантаження.
Використовуємо диспетчер задач
У даного методу є одне обмеження: він не дозволяє додавати елементи. Як відключити софтвер, щоб він не запускався при завантаженні Windows 10?
- Диспетчер завдань викликаємо за допомогою одночасного натискання клавіш: Ctrl, Esc і Shift. У вікні, переходимо на відповідну вкладку.
- Використовуємо контекстне меню елемента для виконання дій над ним. Можна видалити, подивитися властивості і місце розташування головного файлу.
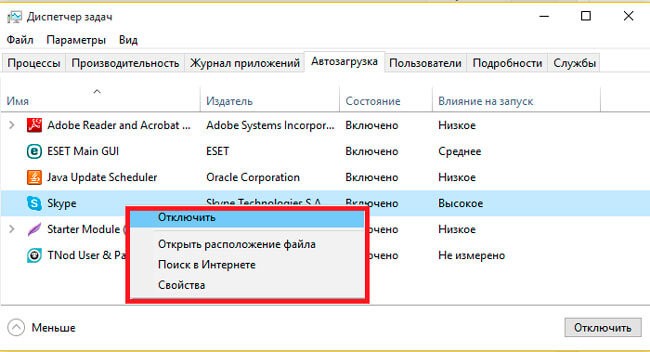
Вищевказані методи дуже прості і не вимагають установки додаткового сторонніх програм. Але особисто я для цієї мети використовую CCleaner - універсальну утиліту для очищення сміття, оптимізації реєстру, деінсталяції додатків. Але вибирати, яким способом користуватися, це Ваше право.
А як Ви керуєте автозавантаженням? Поділіться своїм досвідом в коментарях. Буду дуже вдячний.
Як знайти?Немає нічого складного, згодні?
Як відключити софтвер, щоб він не запускався при завантаженні Windows 10?
А як Ви керуєте автозавантаженням?

