- Krok 1: Sprawdź regulatory głośności
- Krok 2: Fizyczne połączenie wyjścia audio
- Krok 3: Przetestuj kartę dźwiękową
- W Windows7 i Windows Vista
- W WindowsXP
- Krok 4: Sprawdź ustawienia audio
- W systemie Windows XP:
- Krok 5: Sprawdź usługę „Windows Audio”
- Krok 6: Zainstaluj ponownie sterownik urządzenia dźwiękowego.
- Krok 7: Sprawdź ustawienia BIOS
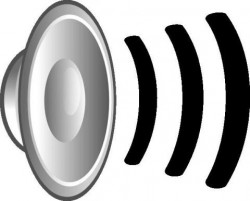
Dlaczego dźwięk może zostać utracony na komputerze? Jak naprawić to irytujące nieporozumienie? Czasami użytkownik może dostosować dźwięk na komputerze za pomocą klawiatury, ale nadal, jeśli dźwięk zniknie, naciśnięcie klawiszy nie ma sensu. Najpierw musisz znać przyczynę awarii, a następnie ją wyeliminować. Oto kilka typowych przyczyn utraty dźwięku na komputerze.
- Usterki głośników lub słuchawek
- Parametry audio są nieprawidłowe.
- Karta dźwiękowa lub płyta główna jest uszkodzona
- Oprogramowanie ulega awarii z powodu wirusów
- Zainstalowane niekompatybilne aplikacje lub sterowniki
Poniżej znajduje się instrukcja składająca się z 7 punktów do rozwiązywania problemów w systemach operacyjnych Windows Vista, 7 i XP.
Krok 1: Sprawdź regulatory głośności
Znajdź ikonę głośnika w prawym dolnym rogu monitora. Jeśli ikona nie jest wyświetlana (jak w systemie Windows XP), przejdź do sekcji Ustawienia - Panel sterowania - sekcja „Dźwięki i urządzenia audio” (więcej, patrz str. 4 na temat systemu Windows XP). Klikając ikonę, upewnij się, że suwak głośności nie jest opuszczony do końca i że dźwięk nie jest wyciszony. Czasami na klawiaturze znajduje się przycisk głośności.
Wywołaj menu kontekstowe prawym przyciskiem myszy i otwórz „Mikser głośności”. W oknie dialogowym sprawdź, czy wszystkie regulatory są włączone. Jeśli regulatory są aktywne, musisz je włączyć.
Jeśli w tych ustawieniach nie można nic zrobić, a dźwięk nie pojawia się, wszystko jest wyszarzone (parametry są nieaktywne), a następnie przejdź do następnego elementu: sprawdzanie wydajności urządzenia audio w menedżerze zadań (str. 3). Jeśli występują problemy, musisz ponownie zainstalować sterownik audio (str. 6).
Krok 2: Fizyczne połączenie wyjścia audio
Przed rozpoczęciem sprawdzania ustawień i stanu karty dźwiękowej upewnij się, że głośniki (lub słuchawki) są prawidłowo podłączone i że (głośniki) są włączone. Na karcie dźwiękowej gniazdo głośnika jest zwykle zaznaczone na zielono.
Jeśli w komputerze nie ma jednej karty dźwiękowej, upewnij się, że głośniki są podłączone do złącza karty roboczej (używanej przez system). Sprawdź, czy przewód łączący głośniki z jednostką systemową jest poluzowany.
Jeśli to możliwe, sprawdź głośniki na innym komputerze lub podłącz inne urządzenie audio do wyjścia audio i sprawdź dźwięk.
Możesz również sprawdzić, czy przycisk na „wyłącz / włącz” dźwięk na klawiaturze został przypadkowo naciśnięty. Niektóre komputery mają ten przycisk na klawiaturze.
Krok 3: Przetestuj kartę dźwiękową
Aby otworzyć okno dialogowe Menedżera urządzeń, kliknij:
W Windows7 i Windows Vista
Start -> Ustawienia -> Panel sterowania -> Menedżer urządzeń.
W WindowsXP
Przejdź do menu kontekstowego „Mój komputer”, „Właściwości”. Następnie znajdź kartę „Sprzęt” i kliknij „Menedżer urządzeń”.
Urządzenie audio komputera jest wyświetlane na ikonie „Dźwięk, wideo i urządzenie do gier”.
Jeśli sterownik urządzenia jest uszkodzony lub go brakuje, ikona urządzenia nie będzie wyświetlana, niezdefiniowana ani obok niego wykrzyknik. W takim przypadku sterownik musi zostać całkowicie zaktualizowany lub przywrócony (rozdział 6).
Krok 4: Sprawdź ustawienia audio
Możesz sprawdzić ustawienia audio na komputerze za pomocą okna ustawień audio. W systemie Windows 7 lub Vista, aby otworzyć okno ustawień audio, wybierz ikonę Dźwięk w panelu sterowania, w sekcji ustawień menu START. Nawiasem mówiąc, przycisk Start może znajdować się na klawiaturze, a za jego pomocą możesz natychmiast wejść do menu bez użycia myszy.
W oknie dialogowym zobaczysz listę urządzeń na twoim komputerze. W naszym przykładzie jest to tylko jedno urządzenie domyślne:
Jeśli urządzenie działa poprawnie, obok ikony znajduje się zielony znacznik wyboru, a napis „działa”.
Jeśli widzisz coś innego i występują problemy z urządzeniem, musisz ponownie zainstalować sterownik (s. 6).
W systemie Windows XP:
Musisz włączyć „Dźwięki i urządzenia audio” w Panelu sterowania. (Ustawienie w menu Start)
Upewnij się, że urządzenie zostało poprawnie wykryte na komputerze i ustawione domyślnie. Aby to zrobić, przejdź do zakładki Audio w sekcji odtwarzania audio.
Przejdź do karty „Głośność”. Usuń zaznaczenie pola „Wycisz”, jeśli jest. Musisz także upewnić się, że głośność miksera jest w pozycji powyżej zera.
Jeśli w tej sekcji wszystkie ustawienia są poprawne, możesz przejść do następnego elementu.
Jeśli sterownik dźwięku uległ awarii lub karta dźwiękowa jest uszkodzona, nie można przenieść regulacji głośności miksera, aw miejscu nazwy urządzenia audio pojawi się napis o braku urządzeń dźwiękowych (str. 6).
Krok 5: Sprawdź usługę „Windows Audio”
Przejdź do Usługi - Administracja - Panel sterowania - Ustawienia - Start
(lub za pomocą wiersza poleceń: na klawiaturze Start, a następnie „Uruchom”, w wierszu poleceń wpisz polecenie services.msc na klawiaturze. Kliknij OK.
W wyświetlonym oknie znajdź sekcję „Windows Audio”.
Jeśli usługa działa w trybie automatycznym, możesz przejść do następnego elementu.
W przeciwnym razie, jeśli usługa jest wyłączona, musisz ją włączyć. W menu kontekstowym usługi wybierz „właściwości”.
W oknie „Właściwości” musisz wykonać następujące czynności:
- Włącz typ uruchamiania „Auto”
- W systemie Windows7, Vista kliknij przycisk „Start” w systemie Windows XP, przycisk „Start”
- Kliknij „Zastosuj” i „OK”;
Jeśli to nie pomoże, przejdź do następnego elementu.
Krok 6: Zainstaluj ponownie sterownik urządzenia dźwiękowego.
Jeśli występują problemy w oknie ustawień audio lub w menedżerze urządzeń, są oznaki wskazujące, że urządzenie audio nie działa poprawnie na komputerze, to najprawdopodobniej oznacza to, że sterownik dźwięku nie działa prawidłowo lub jest uszkodzony. W takim przypadku sterownik musi zostać ponownie zainstalowany lub zaktualizowany.
Można to zrobić za pomocą pliku sterownika karty dźwiękowej. Może być na dysku, dołączony do karty lub ze sterownikami płyty głównej, jeśli karta dźwiękowa jest zintegrowana z płytą główną. Dysk zawierający sterowniki płyty głównej znajduje się w zestawie do zakupu komputera. Musisz zwrócić uwagę na to, czy sterowniki są odpowiednie dla twojego systemu operacyjnego. Jeśli sterowniki są w systemie Windows XP i masz Windows 7, musisz pobrać niezbędne pliki z witryny producenta płyty głównej. W przeciwieństwie do Windows 7 w Windows XP w większości przypadków konieczne będzie ręczne zainstalowanie sterowników.
W przyszłości zakładamy, że komputer w obecności kompletnego pakietu wszystkich sterowników.
Musisz przejść do „Menedżera urządzeń” (znajdującego się w zakładce „Sprzęt”, „System” w Panelu sterowania) i usunąć bieżący sterownik audio. Lub znajdź „Multimedia Audio Controller” na komputerze, jeśli nie ma sterownika audio. Oczyść również (usuń) wszystkie kodeki audio na komputerze. Można to zrobić za pomocą sekcji „Dodaj lub usuń programy” w Panelu sterowania. Po ponownym uruchomieniu systemu. Podczas pracy z systemem Windows 7 system automatycznie zaktualizuje wszystkie brakujące sterowniki, korzystając z technologii Plug and Play.
Jeśli zdecydujesz się zainstalować ręcznie, musisz włożyć dysk ze sterownikami do napędu.
Oprócz niewielkich różnic wizualnych w oknie dialogowym proces instalacji sterownika nie różni się we wszystkich wersjach systemu Windows (7, Vista i XP). Przyjrzymy się, jak zainstalować sterownik w systemie operacyjnym XP.
W oknie menedżera urządzeń musisz znaleźć sekcję „dźwięk” lub „multimedia”. Kliknij dwukrotnie właściwości. W zakładce „Sterownik” kliknij przycisk „Aktualizuj”. Odpowiedz na pytanie systemowe dotyczące instalacji: automatycznie lub ręcznie. Wybierz instalację ręcznie i kliknij „Dalej”.
W oknie dialogowym zaznacz pole „Dołącz następne miejsce do wyszukiwania” i za pomocą przycisku „Przeglądaj” wskaż dysk. Kliknij „Dalej”, a komputer wyszuka sterownik i zainstaluje go. Jeśli mysz nie działa, a to może się zdarzyć, możesz ukończyć instalację sterownika za pomocą klawiatury.
System poinformuje Cię o instalacji sterownika i gotowości systemu do pracy. Dźwięk będzie słyszalny natychmiast lub po ponownym uruchomieniu systemu. Jeśli żadna z powyższych opcji jeszcze nie pomaga, musisz ponownie sprawdzić działanie kolumn i przejść do kroku 7.
Krok 7: Sprawdź ustawienia BIOS
Utrata dźwięku może być spowodowana nieprawidłowymi ustawieniami BIOS. W powłoce BIOS musisz także cały czas działać tylko przy użyciu klawiatury, ponieważ w tym trybie mysz jest wyłączona. W BIOS-ie zintegrowaną kartę dźwiękową można wyłączyć. Musisz nacisnąć przycisk DEL przed uruchomieniem systemu (natychmiast po uruchomieniu komputera). Na niektórych komputerach są to klawisze F2, F12 lub F10. Upewnij się, że przełącznik jest ustawiony na „Enabled” przed płytą główną na liście urządzeń BOIS. Musisz włączyć kartę dźwiękową, jeśli przełącznik jest ustawiony na „Disabled”.
Oczywiście przyczyną braku dźwięku może być mechaniczna awaria karty dźwiękowej. Wypróbuj wszystkie powyższe metody przed zakupem nowej karty.
Przypominam, że dźwięk na komputerze można regulować za pomocą klawiatury za pomocą klawiszy F11, F12.
Mam nadzieję, że problem z dźwiękiem zostanie całkowicie rozwiązany za pomocą prostych instrukcji opisanych w tym artykule. Jeśli jednak przywrócenie dźwięku nie było możliwe - skontaktuj się ze specjalistami, aby uzyskać pomoc.
Jak naprawić to irytujące nieporozumienie?
