- "JDK" или "JRE"?
- Версии JDK
- Как установить JDK в Windows
- Шаг 1: Загрузите JDK
- Шаг 2: Установите JDK
- Шаг 3: Включите каталог "bin" JDK в PATH
- Шаг 4: Проверьте установку JDK
- Шаг 5: Написать программу Hello-World на Java
- Шаг 6: скомпилируйте и запустите Java-программу Hello-World
- Шаг 7: (Необязательно) Загрузите документацию, демонстрационные материалы и образцы API JDK
- Шаг 8: (Только для опытных пользователей) Исходный код JDK
- Использование TextPad для программирования на Java (в Windows)
- Советы и настройка TextPad
- Использование NotePad ++ для программирования на Java (в Windows)
- Настройка и советы NotePad ++
- Как установить переменную среды JAVA_HOME
- Как установить JDK на Mac OS X
- Шаг 2: Загрузите JDK
- Шаг 3: Установите JDK / JRE
- Шаг 0: Проверьте, был ли JDK уже установлен
- Шаг 1: Загрузите и установите JDK
- Шаг 2. Компиляция и запуск Java-программы Hello-world
- JDK 11 запускает новую функцию с одним исходным файлом
- Первая Java-программа с Eclipse IDE
- Первая Java-программа с IDE NetBeans
- (Дополнительно) Внешние файлы JAR и собственные библиотеки
- Внешние файлы JAR (".jar")
- Внешние собственные библиотеки (".lib", ".dll", ".a", ".so")
- Затмение / NetBeans
Java Development Kit (JDK), официально названный «Java Platform Standard Edition» или «Java SE», необходим для написания программ на Java. JDK находится в свободном доступе от Sun Microsystems (теперь часть Oracle). Материнский сайт для JDK (Java SE) http://www.oracle.com/technetwork/java/javase/overview/index.html ,
"JDK" или "JRE"?
JRE (Java Runtime) необходим для запуска программ Java. JDK (Java Development Kit), который включает в себя JRE плюс инструменты разработки (такие как компилятор и отладчик), необходим как для написания, так и для запуска программ на Java. Другими словами, JRE является подмножеством JDK. Так как вы должны писать Java-программы, вы должны установить JDK, который включает в себя JRE.
Версии JDK
Ссылка : «История версий Java» @ https://en.wikipedia.org/wiki/Java_version_history ,
- JDK Alpha and Beta (1995): Sun Microsystem анонсировала Java 23 сентября 1995 года.
- JDK 1.0 (январь 1996): первоначально назывался Дуб (названный в честь дуба возле офиса Джеймса Гослинга). Переименован в Java 1 в JDK 1.0.2.
- JDK 1.1 (февраль 1997 г.): представлена модель событий AWT, внутренний класс, JavaBean, JDBC и RMI.
- J2SE 1.2 (JDK 1.2) (декабрь 1998 г.): переименован в «Java 2» и переименован в JDK в J2SE (Java 2 Standard Edition). Также выпущены J2EE (Java 2 Enterprise Edition) и J2ME (Java 2 Micro Edition). Включен JFC (базовые классы Java - Swing, API специальных возможностей, Java 2D, Pluggable Look & Feel и Drag & Drop). Также представлены Collection Framework и JIT-компилятор.
- J2SE 1.3 (JDK 1.3) (май 2000): введена JVM Hotspot.
- J2SE 1.4 (JDK 1.4) (февраль 2002 г.): введен оператор assert, неблокирующий ввод-вывод (nio), API журналирования, ввод-вывод образа, поддержка веб-запуска Java, регулярное выражение (регулярное выражение).
- J2SE 5.0 (JDK 5) (сентябрь 2004 г.): официально называется 5.0 вместо 1.5. Введены дженерики, автобокс / распаковка, аннотации, enum, varargs, цикл для каждого, статический импорт.
- Java SE 6 (JDK 6) (декабрь 2006 г.): переименован из J2SE в Java SE (стандартная версия платформы Java).
- Java SE 7 (JDK 7) (июль 2011 г.): первая версия после того, как Oracle приобрела Sun Microsystem - также называлась Oracle JDK.
- Java SE 8 (JDK 8) (LTS) (март 2014 г.): включена поддержка лямбда-выражений, стандартных и статических методов в интерфейсах, улучшенный сбор и выполнение JavaScript. Также интегрирована графическая подсистема JavaFX.
- Java SE 9 (JDK 9) (21 сентября 2017 г.): введена модуляризация JDK (модуля) в рамках проекта Jigsaw, Java Shell (jshell) и многое другое.
- Java SE 10 (18.3) (JDK 10) (март 2018 г.): введен var для локальной переменной с выводом типа (аналогично JavaScript). Введены версии релизов на основе времени с двумя выпусками в год, в марте и сентябре, обозначенные как YY.M. Удален инструмент создания родных заголовков javah.
- Java SE 11 (18,9) (LTS) (JDK 11) (сентябрь 2018 г.): расширенное выражение var до лямбда-выражения. Стандартизировать HTTP-клиент в java.net.http. Поддержка TLS 1.3. Очистите JDK и установочный пакет (удалены модули JavaFX, JavaEE, CORBA, устаревший движок Nashorn JavaScript).
- Java SE 12 (19,3) (JDK 12) (март 2019 года)
Как установить JDK в Windows
Шаг 0: Удалите старые версии JDK / JRE
Я рекомендую вам установить только последнюю версию JDK. Хотя вы можете установить несколько версий JDK / JRE одновременно, это грязно.
Если вы ранее установили более старую версию (и) JDK / JRE, удалите ВСЕ из них. Перейти к «Панели управления» ⇒ (необязательно) «Программы» ⇒ «Программы и компоненты» ⇒ Деинсталляция ВСЕ программы начинаются с «Java», например, «Java SE Development Kit ...», «Java SE Runtime ...» , "Обновление Java X ..." и т. Д.
Шаг 1: Загрузите JDK
- Goto Java SE скачать сайт @ http://www.oracle.com/technetwork/java/javase/downloads/index.html ,
- В разделе «Платформа Java, стандартное издание» ⇒ «Java SE 11.0. {X}», где {x} обозначает быстро выполняющийся номер обновления безопасности ⇒ Нажмите кнопку «Скачать Oracle» JDK.
- В разделе «Java SE Development Kit 11.0. {X}» ⇒ Отметьте «Принять лицензионное соглашение».
- Выберите JDK для вашей операционной системы, т. Е. «Windows». Загрузите установщик " exe " (например, "jdk-11.0. {X} _windows-x64_bin. Exe" - около 150 МБ).
Шаг 2: Установите JDK
Запустите загруженный установщик (например, «jdk-11.0. {X} _windows-x64_bin.exe»), который устанавливает JDK и JRE.
По умолчанию JDK устанавливается в каталог "C: \ Program Files \ Java \ jdk-11.0. {X}", где {x} обозначает номер обновления. Примите значения по умолчанию и следуйте инструкциям на экране для установки JDK.
Используйте «Проводник», перейдите к «C: \ Program Files \ Java», чтобы просмотреть подкаталоги. Запишите каталог , в котором установлен JDK , в частности номер обновления {x}, который понадобится вам на следующем шаге.
На следующей диаграмме установленный каталог JDK: «C: \ Program Files \ Java \ jdk-11.0. 1», где {x} = 1.

Я буду ссылаться на установленный каталог JDK как <JAVA_HOME> , далее в этой статье.
Шаг 3: Включите каталог "bin" JDK в PATH
Командная строка Windows (CMD) выполняет поиск в текущем каталоге и каталогах, перечисленных в переменной среды PATH (или системной переменной ), для поиска исполняемых программ. Программы JDK (такие как компилятор Java «javac.exe» и среда выполнения Java «java.exe») находятся в подкаталоге «bin» установленного каталога JDK. Вы должны включить «bin» JDK в PATH для запуска программ JDK.
Чтобы изменить переменную среды PATH в Windows 10:
- Запустите «Панель управления» ⇒ (Дополнительно) «Система и безопасность» ⇒ «Система» ⇒ Нажмите «Расширенные настройки системы» на левой панели.
- Перейдите на вкладку «Дополнительно» ⇒ Нажмите кнопку «Переменные среды».
- В разделе «Системные переменные» (нижняя панель) прокрутите вниз, чтобы выбрать переменную «Путь» ⇒ Нажмите «Изменить ...».
- Для более новой Windows 10 :
Вы увидите ТАБЛИЦУ со списком всех существующих записей PATH (если нет, перейдите к следующему шагу). Нажмите «Создать» ⇒ Нажмите «Обзор» и перейдите в каталог «bin» вашего JDK, то есть «c: \ Program Files \ Java \ jdk-11.0. {X} \ bin », где {x} - номер вашего установочного обновления ⇒ Выберите «Переместить вверх», чтобы переместить эту запись полностью в ТОП.
Пропустить следующий шаг. - Для старых Windows 10 :
(ВНИМАНИЕ: Прочтите этот абзац 3 раза перед выполнением этого шага! Не нажимайте «Применить» или «ОК», пока вы не уверены на 101%. Отмены нет) !!!
(Чтобы быть БЕЗОПАСНЫМ, скопируйте содержимое «Значения переменной» в Блокнот, прежде чем изменять его !!!)
В поле «Значение переменной» ПРИЛОЖИТЕ «c: \ Program Files \ Java \ jdk-11.0. {X} \ bin» (где {x} - ваш номер обновления установки) В ПЕРЕДНЕМ из всех существующих каталогов, после чего следует полу -colon (;) для отделения каталога bin JDK от остальных существующих каталогов. НЕ УДАЛЯТЬ существующие записи; в противном случае некоторые существующие приложения могут не работать. Имя переменной: PATH Значение переменной: c: \ Program Files \ Java \ jdk-11.0. {X} \ bin; [ не удаляйте существующие записи ... ]
Шаг 4: Проверьте установку JDK
Запустите CMD одним из следующих способов:
- Нажмите кнопку «Поиск» ⇒ Введите «cmd» ⇒ Выберите «Командная строка» или
- Щелкните правой кнопкой мыши кнопку «Пуск» ⇒ запустите ... ⇒ введите «cmd», или
- Нажмите кнопку «Пуск» ⇒ Система Windows ⇒ Командная строка
Выполните следующие команды, чтобы проверить вашу установку JDK:
- Выполните команду «путь», чтобы просмотреть содержимое переменной среды PATH. Убедитесь, что "bin" вашего JDK указан в PATH. путь PATH = c: \ Program Files \ Java \ jdk-11.0. {x} \ bin ; [ другие записи ... ]
- Выполните следующие команды, чтобы проверить правильность установки JDK / JRE и отобразить их версию: javac -version javac 11.0.1 java -version java version "11.0.1" 2018-10-16 LTS Java (TM) SE Runtime Environment 18.9 ( сборка 11.0.1 + 13-LTS) Java HotSpot (TM) 64-битный сервер ВМ 18.9 (сборка 11.0.1 + 13-LTS, смешанный режим)
Шаг 5: Написать программу Hello-World на Java
- Создайте каталог для хранения ваших работ, например, «d: \ myProject» или «c: \ myProject». НЕ сохраняйте свои работы в «Рабочем столе» или «Документах», так как их трудно найти. Имя каталога не должно содержать пустых или специальных символов. Используйте значимое, но короткое имя, так как его легче набирать.
- Запустите программный текстовый редактор (например, TextPad , NotePad ++ , Возвышенный текст, атом). Начните с нового файла и введите следующий исходный код. Сохраните файл как «Hello.java» в вашей рабочей директории (например, d: \ myProject). открытый класс Hello {public static void main (String [] args) {System.out.println ("Hello, world!"); }}
Шаг 6: скомпилируйте и запустите Java-программу Hello-World
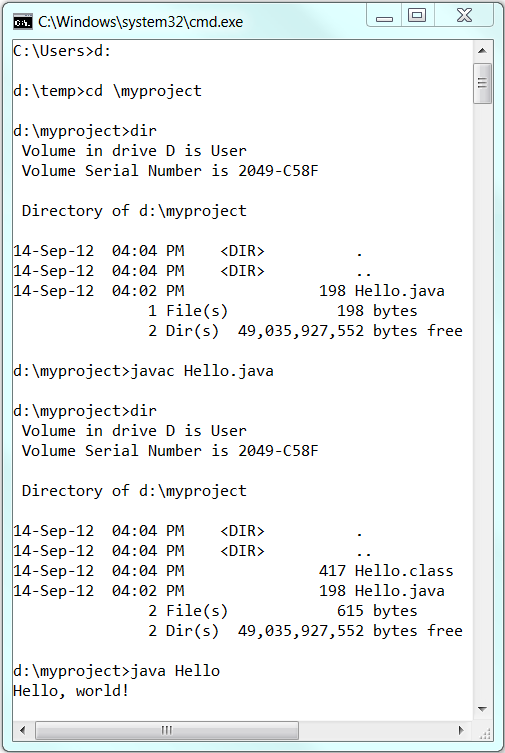
Чтобы скомпилировать исходный код «Hello.java»:
- Запустите CMD Shell (Поиск ⇒ введите «cmd» ⇒ выберите «Командная строка»).
- Установите текущий диск на диск, на котором вы сохранили исходный файл "Hello.java".
Если вы используете диск "c", пропустите этот шаг.
В противном случае, если вы используете диск «d», введите « d: » следующим образом: d: D: \ xxx> - Установите текущий рабочий каталог в каталог, в котором вы сохранили исходный файл с помощью команды cd ( изменить каталог ). Например, предположим, что ваш исходный файл сохранен в каталоге «myProject».
cd \ myProject D: \ myProject> - Выполните команду dir ( List Directory ), чтобы подтвердить, что ваш исходный файл присутствует в текущем каталоге . dir ...... xx-xxx-xx xx: xx PM 277 Hello.java ......
- Вызвать JDK-компилятор " javac " для компиляции исходного кода "Hello.java". javac Hello.java Компиляция успешна, если командная строка возвращается. В противном случае будут отображаться сообщения об ошибках. Исправьте ошибки в исходном файле и перекомпилируйте. Проверьте " Распространенные ошибки установки JDK ", если вы столкнулись с проблемой при компиляции вашей программы.
- Результатом компиляции является класс Java под названием «Hello.class». Введите команду dir ( List Directory ) еще раз, чтобы проверить вывод. dir ...... xx-xxx-xx xx: xx PM 416 Hello.class xx-xxx-xx xx: xx PM 277 Hello.java ......
Чтобы запустить программу, вызовите Java Runtime " java ":
Привет, мир!Все, что может пойти не так, пойдет не так: прочитайте Типичные ошибки установки JDK ».
Шаг 7: (Необязательно) Загрузите документацию, демонстрационные материалы и образцы API JDK
Загрузка JDK не включает документацию, которую необходимо загружать отдельно. В прошлом я всегда настаивал на том, чтобы мои студенты имели локальную копию документации JDK API. Но сегодня вы можете легко получить доступ к онлайн-копии, прибегая к помощи «Документации JDK 11».
Чтобы установить документацию JDK API:
- Со страницы загрузки Java SE (@ http://www.oracle.com/technetwork/java/javase/downloads/index.html ) в разделе «Дополнительные ресурсы» найдите «Документация по Java SE 11» ⇒ Нажмите «Скачать» ⇒ Отметьте «Принять лицензионное соглашение» ⇒ Загрузите zip-файл (например, «jdk-11.0. {x} _doc-all». zip "- около 50МБ).
- Распакуйте в установленный каталог JDK <JAVA_HOME>. Документация будет распакована в "<JAVA_HOME> \ docs". Просмотрите документацию JDK, открыв «<JAVA_HOME> \ docs \ index.html».
Вам также следует скачать «Образцы и демонстрации JDK x» и изучить эти образцы.
Шаг 8: (Только для опытных пользователей) Исходный код JDK
Исходный код для JDK предоставляется и хранится в "<JAVA_HOME> \ lib \ src.zip" (или "<JAVA_HOME> \ src.zip" до JDK 9). Я настоятельно рекомендую вам просмотреть некоторые из исходных файлов, таких как "String.java", "Math.java" и "Integer.java", в разделе "java \ lang".
Использование TextPad для программирования на Java (в Windows)
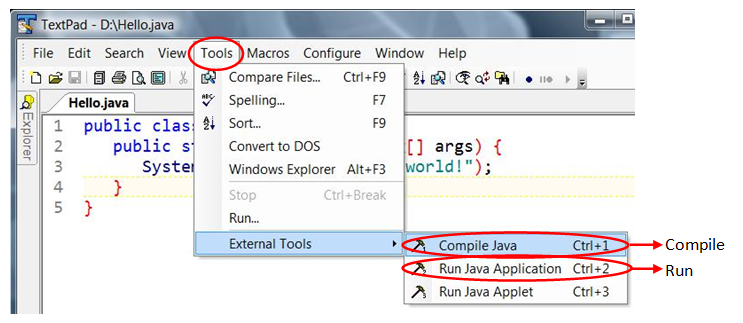
TextPad (@ www.textpad.com ) - это легкий текстовый редактор для написания игрушечных программ на Java. Он может быть настроен для соединения с JDK, следовательно, в обход оболочки CMD.
Из редактора TextPad вы можете вызвать JDK-компилятор / среду выполнения напрямую через меню «Инструменты» ⇒ Внешние инструменты ⇒ «Компилировать Java» или «Запустить приложение Java». Обратите внимание на сочетания клавиш - Ctrl + 1 для компиляции и Ctrl + 2 для запуска.
Если вы не можете найти эти команды в меню «Инструменты», перейдите к «Конфигурировать» ⇒ Настройки ... ⇒ Инструменты ⇒ Добавить ⇒ Команды JDK.
Советы и настройка TextPad
Проверьте ВОТ !
Использование NotePad ++ для программирования на Java (в Windows)
Блокнот ++ (@ http://notepad-plus-plus.org ) - бесплатный редактор программного обеспечения с открытым исходным кодом.
Вы можете использовать NotePad ++ для написания исходного кода Java. Но вам нужно использовать оболочку CMD для компиляции и запуска Java-программы.
Настройка и советы NotePad ++
Вы можете настроить Notepad ++ для компиляции и запуска программ Java с помощью горячих клавиш. Читать " NotePad ++ ».
Как установить переменную среды JAVA_HOME
Многие приложения Java (такие как Tomcat) требуют, чтобы переменная среды JAVA_HOME была установлена в установленный каталог JDK.
Чтобы установить переменную среды JAVA_HOME:
- Сначала найдите установленный каталог JDK. Для JDK 11 значением по умолчанию является «c: \ Program Files \ Java \ jdk-11.0. {X}», где «{x} - номер обновления. Используйте« Проводник », чтобы найти этот каталог и принять к сведению номер обновления {x}.
- Проверьте, установлен ли JAVA_HOME. Запустите CMD и выполните команду: set JAVA_HOME. Если вы получите сообщение «Переменная среды JAVA_HOME не определена», перейдите к следующему шагу.
Если вы получили «JAVA_HOME = C: \ Program Files \ Java \ jdk-11.0. {X}», убедитесь, что он правильно установлен в каталог JDK. Если нет, перейдите к следующему шагу. - Чтобы установить переменную среды JAVA_HOME в Windows 10:
- Запустите «Панель управления» ⇒ (Дополнительно) «Система и безопасность» ⇒ «Система» ⇒ Нажмите «Расширенные настройки системы» на левой панели.
- Перейти на вкладку «Дополнительно» ⇒ Нажмите «Переменные среды»
- В разделе «Системные переменные» (нижняя панель) ⇒ Нажмите «Создать» (или найдите «JAVA_HOME» и «Редактировать», если оно уже установлено) ⇒ В «Имя переменной» введите «JAVA_HOME» ⇒ В «Значение переменной», введите установленный каталог JDK, который вы отметили на шаге 1. (В последней версии Windows 10: вы можете нажать кнопку «Обзор каталога» и перейти к установленному каталогу JDK, чтобы избежать ошибки при опечатке.)
- Для проверки перезапустите CMD (требуется перезагрузка для обновления переменных среды) и выполните команду: set JAVA_HOME JAVA_HOME = c: \ Program Files \ Java \ jdk-11.0. {X}
Примечания: переменные среды Windows (такие как JAVA_HOME, PATH) НЕ чувствительны к регистру.
Как установить JDK на Mac OS X
Шаг 1: Проверьте, был ли JDK предварительно установлен
Чтобы проверить, установлен ли JDK, откройте «Терминал» (Поиск «Терминал» или Finder ⇒ Go ⇒ Утилиты ⇒ Терминал) и введите следующую команду:
Javac-версия- Если возвращается номер версии JDK (например, JDK xxx), то JDK уже установлен. Если версия JDK до 1.8, перейдите к шагу 2, чтобы установить последнюю версию JDK; в противном случае перейдите к «Шаг 3: Напишите Java-программу Hello-world».
- Если появляется сообщение «команда не найдена», JDK НЕ установлен. Перейдите к «Шаг 2: Установите JDK».
- Если появляется сообщение «Чтобы открыть javac, вам нужна среда выполнения Java», выберите «Установить» и следуйте инструкциям по установке JDK. Затем перейдите к «Шаг 3: Напишите Java-программу Hello-world».
Шаг 2: Загрузите JDK
- Goto Java SE скачать сайт @ http://www.oracle.com/technetwork/java/javase/downloads/index.html ,
- В разделе «Платформа Java, стандартное издание» ⇒ «Java SE 11.0. {X}», где {x} обозначает быстро выполняющийся номер обновления безопасности ⇒ Нажмите кнопку «Скачать Oracle» JDK.
- В разделе «Java SE Development Kit 11.0. {X}» ⇒ Отметьте «Принять лицензионное соглашение».
- Выберите JDK для вашей операционной платформы, то есть MacOS. Загрузите установщик DMG (например, jdk-11.0. {X} _osx-x64_bin. Dmg - около 166 МБ).
Шаг 3: Установите JDK / JRE
- Дважды щелкните загруженный файл образа диска (DMG). Следуйте инструкциям на экране для установки JDK / JRE.
- Извлечь файл DMG.
- Чтобы проверить вашу установку, откройте «Терминал» и введите эти команды. javac-версия javac 11.0. {x} java-версия java-версии "11.0. {x}" ...... который javac / usr / bin / javac какой java / usr / bin / java
Шаг 3: Написать программу Hello-World на Java
- Создайте каталог с именем «myProject» в вашей домашней директории (запустите «Finder» ⇒ «Go» ⇒ «Home»; выберите «File» ⇒ «New Folder» ⇒ «myProject»).
В Mac OS X домашний каталог текущего пользователя может называться «~». Следовательно, на этот новый каталог можно ссылаться как «~ / myProject». - Используйте программный текстовый редактор (например, Sublime Text или Atom) для ввода следующего исходного кода и сохраните его как «Hello.java» в каталоге «~ / myProject».
(Если вы используете стандартный текстовый редактор Mac OS X «TextEdit» (НЕ рекомендуется), вам нужно открыть новый файл ⇒ выбрать «Формат» ⇒ «Создать обычный текст» ⇒ Введите исходный код ⇒ Сохранить как «Hello.java». ) открытый класс Hello {public static void main (String [] args) {System.out.println («Привет, мир из Mac!»); }}
Шаг 4. Компиляция и запуск Java-программы Hello-World
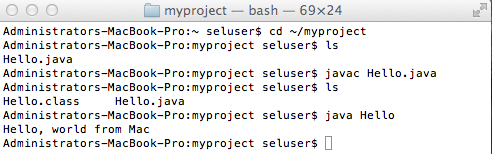
- Чтобы скомпилировать исходный код «Hello.java», откройте новый «Терминал» («Go» ⇒ «Утилиты» ⇒ «Терминал») и выполните следующие команды (как показано на рисунке): cd ~ / myProject ls Hello.java ... ... javac Hello.java ls Hello.class Hello.java ......
- Чтобы запустить Hello-world, вызовите Java Runtime "java" следующим образом: java Hello Hello, world from Mac!
Как установить JDK в Ubuntu
Для Linux доступно несколько реализаций JDK, таких как Oracle JDK, OpenJDK, Sun JDK, IBM JDK и GNU Java Compiler. Мы выберем Oracle JDK 8. Ubuntu выбирает OpenJDK в качестве JDK по умолчанию, который не на 100% совместим с Oracle JDK.
Шаг 0: Проверьте, был ли JDK уже установлен
Откройте Терминал и выполните эту команду:
$ javac-версияЕсли появляется номер версии JDK (например, «javac xxx»), JDK уже установлен. Вы можете пропустить установку и перейти к шагу 2.
Чтобы удалить OpenJDK, введите команду:
$ sudo apt-get purge openjdk - \ *Шаг 1: Загрузите и установите JDK
- Goto JDK (Java SE) скачать сайт @ http://www.oracle.com/technetwork/java/javase/downloads/index.html , Под «Java Platform, Standard Edition» ⇒ «Java SE 11.0. {X}» ⇒ Нажмите «Скачать» JDK ⇒ Под «Java SE Development Kit 11.0. {X}» ⇒ Отметьте «Принять лицензионное соглашение» ⇒ Выберите «Linux», пакет " tar.gz " (например, "jdk-11.0. {x} -linux-x64_bin.tar.gz" - 171 МБ).
Тарбол будет загружен в каталог "~ / Downloads", по умолчанию. - Мы установим JDK в каталог / usr / local / java (или каталог JDK по умолчанию в Ubuntu / usr / lib / jvm; или / opt / java). Сначала создайте каталог "java" в "/ usr / local". Откройте терминал и выполните следующие команды: $ cd / usr / local $ sudo mkdir java Извлеките загруженный пакет (проверьте загруженное имя файла!) $ Cd / usr / local / java $ sudo tar xzvf ~ / Downloads / jdk-11.0. { x} -linux-x64_bin.tar.gz JDK должен быть извлечен в папку "/usr/local/java/jdk-11.0. enjx}", где {x} - номер обновления.
- Сообщите Ubuntu, чтобы использовать этот JDK / JRE: альтернативы обновления $ sudo --install "/ usr / bin / java" "java" "/usr/local/java/jdk-11.0. enjx‹/bin/java" 1 $ sudo update-альтернативы --install "/ usr / bin / javac" "javac" "/usr/local/java/jdk-11.0. enjx‹/bin/javac" 1 $ sudo update-альтернативы --install "/ usr / bin / javaws "" javaws "" /usr/local/java/jdk-11.0. enjxcasts/bin/javaws "1 $ альтернативы обновления sudo --set java /usr/local/java/jdk-11.0. {x} / bin / java $ sudo update-альтернативы --set javac /usr/local/java/jdk-11.0. enjx Event /bin/ javac $ sudo update-альтернативы --set javaws / usr / local / java / jdk-11.0. {x} / bin / javaws Приведенные выше шаги настраивают символические ссылки java, javac, javaws в / usr / bin (который находится в PATH), которые ссылаются на / etc / alternatives, а затем на каталог bin JDK.
Система «альтернатив» направлена на разрешение ситуации, когда несколько программ выполняют одну и ту же функцию (например, разные версии JDK). Он устанавливает символические ссылки через / etc / alternatives для ссылки на используемые программы.
$ ls -ld / usr / bin / java * lrwxrwxrwx 1 корневой корень xx xxx xx xx: xx / usr / bin / java -> / etc / alternatives / java lrwxrwxrwx 1 корневой корень xx xxx xx xx: xx / usr / bin / javac -> / etc / alternatives / javac lrwxrwxrwx 1 корневой корень xx xxx xx xx: xx / usr / bin / javaws -> / etc / alternatives / javaws $ ls -ld / etc / alternatives / java * lrwxrwxrwx 1 корневой корень xx xxx xx xx: xx / etc / alternatives / java -> /usr/local/java/jdk-11.0. enjxcasts/bin/java lrwxrwxrwx 1 корневой корень xx xxx xx xx: xx / etc / alternatives / javac -> / usr /local/java/jdk-11.0. enjxcasts/bin/javac lrwxrwxrwx 1 корневой корень xx xxx xx xx: xx / etc / alternatives / javaws -> /usr/local/java/jdk-11.0.widthxcasts/bin / javaws В качестве альтернативы, вы можете включить корзину JDK и корзину JRE непосредственно в PATH. - Чтобы проверить установку JDK, введите следующие команды: $ javac -version javac 11.0. {X} $ java -version java версия "11.0. {X}" ...... $ which javac / usr / bin / javac $ which Java / USR / BIN / Java
- [Не делайте этого шага - об этом позаботится «альтернатива» на шаге 3. Держите здесь, чтобы показать вам, как установить PATH.]
Добавьте двоичный каталог JDK («bin») в «PATH», отредактировав «/ etc / profile»: $ cd / etc $ gksudo gedit profile Добавьте эти строки в конец файла «/ etc / profile», замените «{ x} "с фактическим номером: export JAVA_HOME = / usr / local / java / jdk-11.0. {x} export PATH = $ JAVA_HOME / bin: $ PATH Перезапустите файл конфигурации с помощью: $ source / etc / profile $ echo $ JAVA_HOME /usr/local/java/jdk-11.0. enjx} $ echo $ PATH .....: / usr / local / java / jdk-11.0. {X} / bin
Шаг 2. Компиляция и запуск Java-программы Hello-world
- File Explorer ⇒ Home ⇒ Создайте новую папку под названием «myProject», чтобы сохранить нашу работу.
- Откройте «Текстовый редактор» (gedit). Введите следующий исходный код и сохраните его как «Hello.java» в каталоге «~ / myProject», созданном ранее. открытый класс Hello {public static void main (String [] args) {System.out.println («Привет, мир из Ubuntu!»); }}
- Чтобы скомпилировать Java-программу Hello-world, запустите Terminal и выполните следующие команды: $ cd ~ / myProject $ ls ...... Hello.java ...... $ javac Hello.java $ ls .... .. Здравствуйте, класс ......
- Запустите Java-программу Hello-world: $ java Здравствуйте, мир из Ubuntu!
Распространенные ошибки при установке JDK
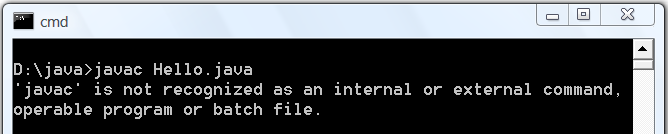 СИМПТОМ: Невозможно скомпилировать программу Java из оболочки CMD (например, «javac Hello.java» не работает!) СООБЩЕНИЕ ОБ ОШИБКЕ : «javac» не распознается как внутренняя или внешняя команда, работающая программа или пакетный файл. ВОЗМОЖНЫЕ ПРИЧИНЫ . Переменная среды PATH, которая содержит список путей поиска для исполняемых программ (включая «javac.exe»), не включает каталог bin JDK. ВОЗМОЖНЫЕ РЕШЕНИЯ: 1) Запустите оболочку CMD (нажмите кнопку «Пуск» ⇒ «run ...» ⇒ введите «cmd») и введите команду пути : prompt> path PATH = ....... 2) Проверьте, он включает в себя каталог "bin" вашего JDK. Например, предположим, что ваш JDK установлен в «c: \ program files \ java \ jdk-11.0.1», тогда PATH должен включать «c: \ program files \ java \ jdk-11.0.1 \ bin». В противном случае, включите каталог bin JDK в переменную окружения PATH. Читать " Шаг 3 из Как установить JDK ».
СИМПТОМ: Невозможно скомпилировать программу Java из оболочки CMD (например, «javac Hello.java» не работает!) СООБЩЕНИЕ ОБ ОШИБКЕ : «javac» не распознается как внутренняя или внешняя команда, работающая программа или пакетный файл. ВОЗМОЖНЫЕ ПРИЧИНЫ . Переменная среды PATH, которая содержит список путей поиска для исполняемых программ (включая «javac.exe»), не включает каталог bin JDK. ВОЗМОЖНЫЕ РЕШЕНИЯ: 1) Запустите оболочку CMD (нажмите кнопку «Пуск» ⇒ «run ...» ⇒ введите «cmd») и введите команду пути : prompt> path PATH = ....... 2) Проверьте, он включает в себя каталог "bin" вашего JDK. Например, предположим, что ваш JDK установлен в «c: \ program files \ java \ jdk-11.0.1», тогда PATH должен включать «c: \ program files \ java \ jdk-11.0.1 \ bin». В противном случае, включите каталог bin JDK в переменную окружения PATH. Читать " Шаг 3 из Как установить JDK ». 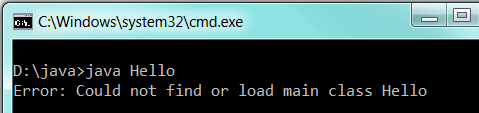
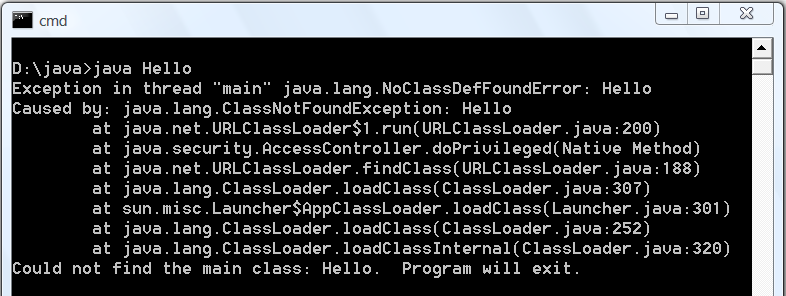 СИМПТОМ: может скомпилировать, но не может запустить программу Java из оболочки CMD (например, «java Hello» не работает!) СООБЩЕНИЕ ОБ ОШИБКЕ (Пост JDK 1.7): Ошибка: Не удалось найти или загрузить основной класс СООБЩЕНИЕ ОБ ОШИБКЕ Xxx (До JDK 1.7) : Исключение в теме "основной" java.lang. NoClassDefFoundError: Xxx ВОЗМОЖНЫЕ ПРИЧИНЫ: 1) Класс Java (в этом примере Hello.class) НЕ находится в текущем каталоге. 2) Переменная среды CLASSPATH установлена, но не включает текущий каталог ".". ВОЗМОЖНЫЕ РЕШЕНИЯ: 1) Выполните команду «dir» для просмотра содержимого текущего каталога. Убедитесь, что он содержит класс Java для запуска (например, Hello.class). Вам необходимо скомпилировать исходную программу (".java"), чтобы получить файл класса (".class"). 2) Если класс Java присутствует в текущем каталоге, введите команду «set classpath» для проверки его настроек: prompt> set classpath CLASSPATH = ....... Если вы получаете сообщение «Переменная среды CLASSPATH не определена» и ваша программа верна, я не могу вам здесь помочь. В противном случае, если CLASSPATH определен, для новичка я предлагаю удалить переменную среды CLASSPATH. Из «Панели управления» ⇒ Система ⇒ (только для Vista) Расширенные настройки системы ⇒ Перейти на вкладку «Дополнительно» ⇒ Переменные среды ⇒ Системные переменные (а также пользовательские переменные) ⇒ Выбрать переменную «CLASSPATH» ⇒ Удалить (Удалить из обеих системных переменных и Пользовательские переменные) 3) (Только для опытных пользователей) Если CLASSPATH не установлен, по умолчанию используется текущий каталог. Однако, если CLASSPATH установлен, текущий каталог НЕ включается неявно. Вы можете включить текущий каталог (обозначенный одной точкой ".") Перед существующими путями классов. Читать " Java-приложения и переменная среды «для дальнейшего обсуждения CLASSPATH.
СИМПТОМ: может скомпилировать, но не может запустить программу Java из оболочки CMD (например, «java Hello» не работает!) СООБЩЕНИЕ ОБ ОШИБКЕ (Пост JDK 1.7): Ошибка: Не удалось найти или загрузить основной класс СООБЩЕНИЕ ОБ ОШИБКЕ Xxx (До JDK 1.7) : Исключение в теме "основной" java.lang. NoClassDefFoundError: Xxx ВОЗМОЖНЫЕ ПРИЧИНЫ: 1) Класс Java (в этом примере Hello.class) НЕ находится в текущем каталоге. 2) Переменная среды CLASSPATH установлена, но не включает текущий каталог ".". ВОЗМОЖНЫЕ РЕШЕНИЯ: 1) Выполните команду «dir» для просмотра содержимого текущего каталога. Убедитесь, что он содержит класс Java для запуска (например, Hello.class). Вам необходимо скомпилировать исходную программу (".java"), чтобы получить файл класса (".class"). 2) Если класс Java присутствует в текущем каталоге, введите команду «set classpath» для проверки его настроек: prompt> set classpath CLASSPATH = ....... Если вы получаете сообщение «Переменная среды CLASSPATH не определена» и ваша программа верна, я не могу вам здесь помочь. В противном случае, если CLASSPATH определен, для новичка я предлагаю удалить переменную среды CLASSPATH. Из «Панели управления» ⇒ Система ⇒ (только для Vista) Расширенные настройки системы ⇒ Перейти на вкладку «Дополнительно» ⇒ Переменные среды ⇒ Системные переменные (а также пользовательские переменные) ⇒ Выбрать переменную «CLASSPATH» ⇒ Удалить (Удалить из обеих системных переменных и Пользовательские переменные) 3) (Только для опытных пользователей) Если CLASSPATH не установлен, по умолчанию используется текущий каталог. Однако, если CLASSPATH установлен, текущий каталог НЕ включается неявно. Вы можете включить текущий каталог (обозначенный одной точкой ".") Перед существующими путями классов. Читать " Java-приложения и переменная среды «для дальнейшего обсуждения CLASSPATH.  СИМПТОМ: может скомпилировать, но не может запустить программу Hello-world (например, «java Hello» не работает!) СООБЩЕНИЕ ОБ ОШИБКЕ (Пост JDK 1.7): Ошибка: Основной метод не найден в классе Hello. ВОЗМОЖНЫЕ РЕШЕНИЯ: Проверьте, есть ли в вашей программе метод main () и подпись вашего main (), как показано в сообщении об ошибке.
СИМПТОМ: может скомпилировать, но не может запустить программу Hello-world (например, «java Hello» не работает!) СООБЩЕНИЕ ОБ ОШИБКЕ (Пост JDK 1.7): Ошибка: Основной метод не найден в классе Hello. ВОЗМОЖНЫЕ РЕШЕНИЯ: Проверьте, есть ли в вашей программе метод main () и подпись вашего main (), как показано в сообщении об ошибке. JDK 11 запускает новую функцию с одним исходным файлом
В JDK 11 вы можете скомпилировать / запустить однофайловую программу за один шаг, без явного комплимента.
- Напишите «Hello.java» (см. Предыдущий раздел).
- Удалите «Hello.class», если он существует.
- Вы можете скомпилировать / запустить "Hello.java" в одной команде следующим образом: java Hello.java
Заметки:
- Это применимо только к одному исходному файлу.
- Нет необходимости использовать Javac для компиляции программы.
- Он компилируется в памяти (без создания файла .class) и запускается.
- Эта функция введена для начинающих изучать Java, а для профессионалов - протестировать функцию Java.
- Имя файла и имя класса не обязательно должны совпадать.
Первая Java-программа с Eclipse IDE
- Вам необходимо сначала установить Eclipse. Читать " Как установить Eclipse ».
- Затем вы можете приступить к написанию своей первой Java-программы. Читать " Написание вашей первой Java-программы с Eclipse ».
- Eclipse позволит вам отлаживать программу графически. Читать " Программа отладки в Eclipse ».
Первая Java-программа с IDE NetBeans
- Вам необходимо сначала установить NetBeans. Читать " Как установить NetBeans ».
- Затем вы можете приступить к написанию своей первой Java-программы. Читать " Написание вашей первой Java-программы с NetBeans ».
- NetBeans позволяет отлаживать программу графически. Читать " Программа отладки в NetBeans ».
(Дополнительно) Внешние файлы JAR и собственные библиотеки
Примечания : Этот раздел применим к JDK до JDK 9. JDK 9 представляет новый уровень, называемый «модуль» поверх пакета, и файлы «jmod» для модулей Java. Необходимо пересмотреть этот раздел для JDK 9.
Внешние пакеты Java (такие как Servlet, MySQL Connector / J, JOGL, JUnit) часто распространяются в файлах JAR (Java Archive - однофайловый пакет многих классов Java), возможно, с собственными библиотеками (".lib" и ". dll "в Windows или" .a "и" .so "в Linux / Mac).
Внешние файлы JAR (".jar")
Если внешние файлы JAR не включены должным образом:
- Во время компиляции вы получите ошибку компиляции «не удается найти символ» для классов, принадлежащих внешним пакетам.
- Во время выполнения вы получите ошибку времени выполнения «Не удалось найти или загрузить основной класс xxx » или «NoClassDefFoundError».
Чтобы включить внешние файлы JAR, вы можете:
- Скопируйте все файлы JAR внешних пакетов в каталоги расширений Java (НЕ применимо к JDK 9).
- Для Windows каталог расширения JDK находится по адресу "<JAVA_HOME> \ jre \ lib \ ext" (например, "c: \ Program Files \ Java \ jdk1.8.0_xx \ jre \ lib \ ext").
- Для Mac каталогами расширений JDK являются "/ Library / Java / Extensions" и "/ System / Library / Java / Extensions".
- Для Ubuntu каталогами расширений JDK являются "<JAVA_HOME> / jre / lib / ext" (например, "/usr/user/java/jdk1.8.0_xx/jre/lib/ext") и "/ usr / java / packages / Библиотека / внутр».
- Вы также можете включить все файлы JAR в переменную среды CLASSPATH. CLASSPATH может содержать каталоги (классов Java) или файлы JAR (однофайловый архив классов Java). Если вы устанавливаете CLASSPATH, вы также должны включить текущий каталог (обозначается как «.»).
- Вы также можете установить CLASSPATH в командной строке javac / java с помощью параметра -cp < paths > (или -classpath < paths >), например, javac -cp.; path1 \ xxx .jar; path2 \ yyy .jar ClassName .java java -cp.; path1 \ xxx .jar; path2 \ yyy .jar Имя класса javac -cp .: path1 / xxx .jar: путь2 / yyy .jar Имя класса .java java -cp .: path1 / xxx .jar: путь 2 / yyy .jar Имя класса
Внешние собственные библиотеки (".lib", ".dll", ".a", ".so")
Некоторые внешние пакеты могут предоставлять статические или общие собственные библиотеки в форме «.lib» (статическая библиотека Windows), «.dll» (библиотека динамически подключаемых файлов Windows), «.a» (статическая библиотека Unix). или ".so" (библиотека общих объектов Unix).
Собственные библиотеки должны храниться в каталоге, доступном через свойство JRE "java.library.path", которое обычно, но не обязательно, включает все каталоги в переменной окружения PATH.
Собственные библиотеки не участвуют в компиляции. Но если они не будут правильно включены во время выполнения, вы получите ошибку времени выполнения "java.lang.UnsatisfiedLinkError: нет xxx в java.library.path".
Чтобы включить внешние собственные библиотеки:
- Скопируйте собственные библиотеки в каталог системной библиотеки, например, c: \ windows \ system32 (Windows), / usr / lib или / usr / local / lib (Mac OS X / Unix). Вы можете проверить, что каталог включен в системное свойство Java "java.library.path", через System.out.println (System.getProperty ("java.library.path")).
- Вы также можете установить собственный путь к библиотеке через параметр командной строки java -Djava.library.path = xxx , например, java -Djava.library.path = xxx ClassName
Затмение / NetBeans
Использование IDE может значительно упростить включение внешних пакетов. Читать " Eclipse How-To " или же " Руководство по NetBeans ».
Ссылка на ссылки и ресурсы Quot;JDK" или "JRE"?
