- Крок 1: Апгрэйд аператыўнай памяці і жорсткага дыска.
- Цвёрды дыск
- Аператыўная памяць
- Крок 2: Настройка візуальных эфектаў.
- Крок 3: Налада планаў электрасілкавання
- Крок 4: Выкарыстанне дадатковага ПА.
- Праграма CCleaner.
- Ўкладка «Ачыстка»
- Ўкладка «Сэрвіс»
- вынік
Павышэнне прадукцыйнасці нетбуков і low-end сістэм
Налады Windows і апгрэйд апаратнай часткі недарагіх кампутараў для павышэння максімальнай произвоодительности сістэмы.
Якое выкарыстоўваецца ПА:
CCleaner
змест:
- Уступная частка
- Апгрэйд аператыўнай памяці і жорсткага дыска
- Аптымізацыя візуальных эфектаў
- Настройка планаў электрасілкавання
- Выкарыстанне дадатковага ПА
Яскравы прыклад таму - вельмі папулярны ў апошні час клас прадуктаў - нетбукі. У іх выдатна спалучаюцца кампактнасць, мабільнасць і вельмі доўгі час працы. Да прыкладу, некаторыя нетбукі на працэсары intel Atom N450 могуць пражыць без разеткі больш за дзесяць гадзін! Але, адплатай за гэта задавальненне становіцца нізкая прадукцыйнасць сістэмы, што і абумоўлівае асноўнае іх прызначэнне - недарагі кампутар для інтэрнэту і офісных праграм. Больш ёмістыя задачы - накшталт прагляду HD-кантэнту або працы ў магутных графічных рэдактарах, як правіла, такім прыладам даюцца з цяжкасцю.
У многіх мадэлях нетбуков 2012 года выкарыстоўваюцца двух'ядравыя працэсары Intel Atom і AMD E450, значна больш прадукцыйныя чым іх малодшыя субраты. Пры выбары нетбука рэкамендуем аддаваць перавагі менавіта ім. Як быць, калі хочацца выкарыстаць нетбук або маламагутны ноўтбук для больш сур'ёзных мэтаў, бо магчымасці апгрэйду гэтых прылад абмежаваныя? Адным з рашэнняў гэтага пытання з'яўляецца аптымізацыя аперацыйнай сістэмы. Нават невялікія змены ў наладах Windows 7, якія можа выканаць і самы неспрактыкаваны карыстач, здольныя разгрузіць вылічальную сістэму нетбука і дазволіць накіраваць больш рэсурсаў на выкананне неабходных задач. Пры гэтым, няма ніякай неабходнасці нешта мяняць у рэестры, рызыкуючы зрабіць працу сістэмы нестабільнай, а то і зусім прывесці да поўнай яго непрацаздольнасці.
Акрамя «разгону» опеорационной сістэмы, эфектыўным спосабам павышэння прадукцыйнасці нетбука з'яўляецца апгрэйд кампанентаў сістэмы - аператыўнай памяці і жорсткага дыска. Пра асаблівасці і нюансах замены кампанентаў мабільнага ПК мы так жа распавядзем у дадзеным матэрыяле.
Усе нашы парады адрозніваюцца прастатой выканання і адсутнасцю рызыкі нашкодзіць кампутара. Усе рэкамендацыі даюцца на прыкладзе аперацыйнай сістэмы Windows 7 Home Basic 64-bit, бо гэтая версія з'яўляецца найбольш аптымальнай для низкопроизводительных мабільных ПК, за кошт адсутнасці лішніх графічных прыгажосцяў, якія, ва ўмовах татальнай эканоміі энергіі і вылічальных рэсурсаў, выглядаюць відавочным празмернасцю. Але, няма мяжы дасканаласці, і ў гэтай аскетычным версіі Windows 7 ёсць што наладзіць, для павышэння прадукцыйнасці сістэмы. Такім чынам, пачнем.
Крок 1: Апгрэйд аператыўнай памяці і жорсткага дыска.
Нетбук - прылада досыць недарагое. А цудаў, як вядома, на свеце не бывае. Следствам мінімізацыі коштаў на сістэмы гэтага класа становіцца жорсткая эканомія на ўсіх магчымых кампанентах прылады, што непазбежна адбіваецца не толькі на цане але і на прадукцыйнасці нетбука.
Нават адзін "павольны" кампанент можа істотна запавольваць працу кампутара, а ў недарагіх пераносных ПК абсалютна ўсе элементы сістэмы, у большасці выпадкаў, не бліскаюць высокай прадукцыйнасцю. Здавалася б, сітуацыя патавая ... Але, вытворцы гэтых прылад ўсё ж падаюць спажыўцам магчымасць паўплываць на прадукцыйнасць нетбука шляхам замены аператыўнай памяці і жорсткага дыска на больш прадукцыйныя мадэлі.
Цвёрды дыск
Ідэальным варыянтам для істотнага паскарэння працы сістэмы, безумоўна, з'яўляецца замена звычайнага жорсткага дыска на цвёрдацельны мадэль - SSD-дыск. Калі нетбук выкарыстоўваецца выключна для працоўных задач, цалкам можна ахвяраваць змяшчальнасцю сістэмы захоўвання дадзеных і набыць недарагі SSD объёмом64-124 Гб за цалкам разумныя грошы. Пасля ўстаноўкі Windows 7 або Windows 8 на новы дыск вы ў поўнай меры адчуеце сур'ёзную прыбаўку ў прадукцыйнасці сістэмы.
Калі ж ахвяраваць аб'ёмам дыска магчымасці няма, можна замяніць стандартны «хард» на мадэль аб'ёмам у 500 GB, хуткасцю кручэння шпіндзеля 7200 аб / мін. і аб'ёмам буфернай памяці ў 16 mb. Такім чынам мы значна павысім хуткасць доступу да файлаў, што, у сваю чаргу, значна паскорыць час загрузкі Windows і прадукцыйнасць сістэмы ў цэлым, не кажучы ўжо пра зручнасці мець полтерабайта памяці ў сваім нетбуке. Да прыкладу, добрым выбарам стануць мадэлі SEAGATE Momentus ST9500423AS або Western Digital Scorpio Black WD5000BPKT ( інфа ).
Даваць інструкцыі па замене жорсткага дыска - задача няўдзячная. Мадэляў нетбуков сотні - і ў большасці з іх схема замены кампанентаў розная. Рэкамендуем вам звярнуцца да інструкцыі вашага партатыўнага ПК або пашукаць саветы ў інтэрнэце, на дабро, на інфармацыйных парталах прысвечаных розным мадэлям і вытворцам іх найвялікшае мноства.
Аператыўная памяць
Абмежаванні па колькасці аператыўнай памяці не датычацца нетбуков на базе працэсара AMD Fusion. Дадзенае сямейства працэсараў гэтак жа падтрымлівае двухканальную працу памяці. Перад купляй модуля аператыўнай памяці неабходна ўважліва азнаёміцца са спецыфікацыямі мадэрнізуемая нетбука і ўлічваць шэраг абмежаванняў прысутных у чыпсэтах для іх. Самае галоўнае з іх - гэта немагчымасць працы памяці ў двухканальном рэжыме і наяўнасць толькі аднаго слота для ўстаноўкі модуля памяці ў большасці папулярных мадэляў. Другім абмежаваньнем некаторых нетбуков з'яўляецца немагчымасць выкарыстання ў сістэме больш двух / чатырох гігабайтаў памяці. Пасля ўстаноўкі модуля з вялікім яе колькасцю - нетбук проста не запусціцца. Рэкамендуем гэтак жа ўдакладніць максімальна падтрымліваемую працэсарам і чыпсэтам частату працы памяці, каб не пераплачваць за больш хуткасны і, адпаведна, больш дарагі модуль. Абавязкова удакладніце тып выкарыстоўванай памяці. У большасці нетбуков выкарыстоўваецца стандарт DDR2 але цяпер пачалі з'яўляцца мадэлі працуюць з памяццю тыпу DDR3.
Для прыкладу возьмем адзін з самых папулярных на дадзены момант працэсараў для нетбуков Intel Atom N2600. На сайце вытворцы дакладна агаворана, што ён падтрымлівае памяць фармату DDR3, максімальным аб'ёмам 2 GB і выключна ў аднаканальным рэжыме. Гэтак сур'ёзныя абмежаванні ўводзяцца вытворцам для выключэння канкурэнцыі атама з даражэйшымі працэсарамі сямейства ULV (Ultra Low Voltage). Менавіта таму, калі ў вашым нетбуке першапачаткова ўсталявана 2GB памяці з аналагічнымі характарыстыкамі, аб яе замене можна не задумвацца - больш хуткасныя модулі не дадуць роўным лікам ніякага прыросту прадукцыйнасці. У іншых выпадках настойліва раім вырабіць апгрэйд. Да прыкладу, выдатны модуль памяці Samsung DDR3- 2Гб, 1333, SO-DIMM можна набыць у сярэднім за 400 рублёў. Модулі DDR2 каштуюць даражэй. Kingston KVR800D2S6 / 2G 2Гб SO-DIMM DDR2 абыйдзецца ўжо ў 800 рублёў.
Калі магчымасці нарасціць аб'ём аператыўнай памяці не - вельмі дарэчы прыйдзецца фірмовая тэхналогія Windows ReadyBoost. Выкарыстоўваючы сумяшчальны хуткасны флэш-назапашвальнік (для нетбуков з кард-рыдэрам зручна выкарыстоўваць карту памяці) можна дамагчыся адчувальнага прыросту хуткадзейнасці сістэмы.
Крок 2: Настройка візуальных эфектаў.
Большасць візуальных эфектаў ужывальных у Windows 7 па змаўчанні, не нясуць у сабе ніякай функцыянальнай нагрузкі і практычна відаць пры паўсядзённай працы. Калі на вялікім маніторы стацыянарнага ПК адключэнне некаторых з эфектаў можа кідацца ў вочы, то на мініятурным дысплеі ноўтбука, калі пільна не ўзірацца, адрозненні і зусім будуць практычна непрыкметныя.
Адкрыйце меню «Пуск» і пстрыкніце правай кнопкай мышы на пункце меню «Кампутар», і абярыце пункт «Уласцівасці», як гэта паказана на малюнку ніжэй.
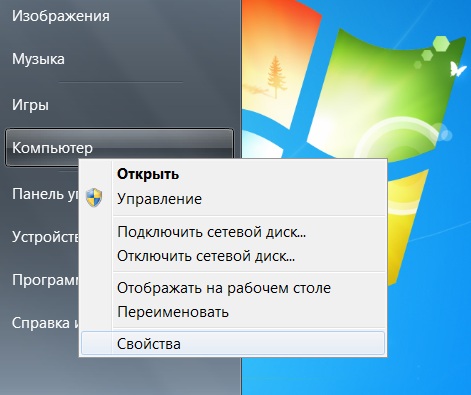
У якое адкрылася акне «Сістэма» адкрыйце пункт меню "Дадатковыя параметры сістэмы»
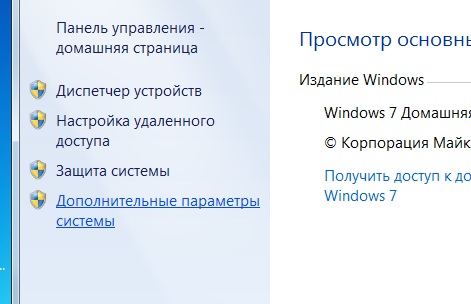
У першай ўкладцы «Дадаткова» перайдзіце ў меню «Хуткадзейнасць - Візуальныя эфекты, выкарыстанне працэсара, аператыўнай і віртуальнай памяці». Ўкладка "Візуальныя эфекты» дазваляе цалкам перайначыць стыль адлюстравання інтэрфейсу Windows 7. Для паскарэння працэсу налады адзначце пункт «Забяспечыць найлепшае хуткадзейнасць». Пасля выканання гэтага дзеяння адзнакі будуць знятыя з усіх пунктаў меню. Далей, адзначце наступныя пункты, як гэта паказана на малюнку:
- Ўключыць кампазіцыю працоўнага стала
- Выкарыстанне стыляў адлюстравання вокнаў і кнопак
- Адлюстроўваць эскізы замест значкоў
- Згладжваць няроўнасці экранных шрыфтоў.
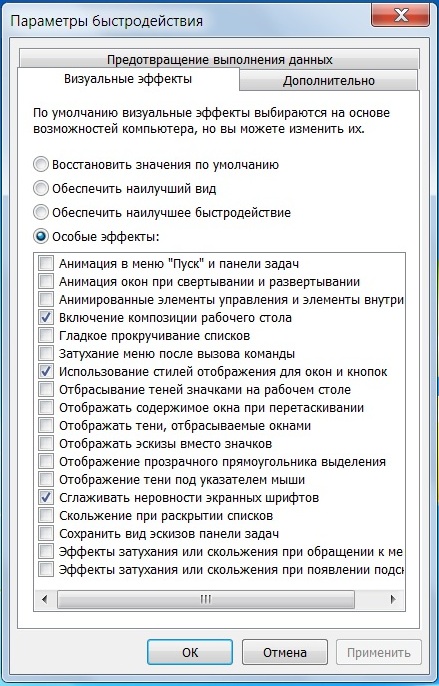
Націсніце «Ужыць». Адключаныя параметры заўсёды можна задзейнічаць зноў. Такім чынам, нават калі вы застанецеся незадаволеныя вынікам унесеных змяненняў, іх заўсёды можна адмяніць. Адключэнне названых параметраў дазволіць разгрузіць працэсар, убудаванае відэа-ядро і зменшыць спажыванне аператыўнай памяці. Усё гэта, у сваю чаргу, прывядзе і да памяншэння спажывання энергіі і больш доўгай працы нетбука ад акумулятара.
Дадатковую інфармацыю вы знойдзеце ў нашым артыкуле Настройка візуальных эфектаў Windows 7 і Windows 8.
Крок 3: Налада планаў электрасілкавання
Для больш простага і зручнага кіравання опцыямі энергазберажэння ў аперацыйнай сістэме Windows 7 выкарыстоўваецца зручная і простая сістэма наладжвальных планаў электрасілкавання. Як правіла, па змаўчанні выкарыстоўваюцца два з іх - «Эканомны», для выкарыстання падчас працы ад акумулятарнай батарэі, і «Збалансаваны» які аўтаматычна задзейнічаецца пры падключэнні ноўтбука да сеткі. Тонкая налада плану «Эканомны» дазволіць яшчэ больш павялічыць мабільнасць вашага ноўтбука, практычна без шкоды прадукцыйнасці і выгодзе. Актывацыя плана «Высокая прадукцыйнасць» дазволіць выкарыстоўваць усе рэсурсы ПК без аглядкі на энергазберажэнне, калі вам гэта неабходна.
Для доступу да налад цэнтра энергаспажывання націсніце на значок батарэйкі ў сістэмным трэі і, у якое адкрылася акенцы, абярыце пункт меню "Дадатковыя параметры электрасілкавання»:
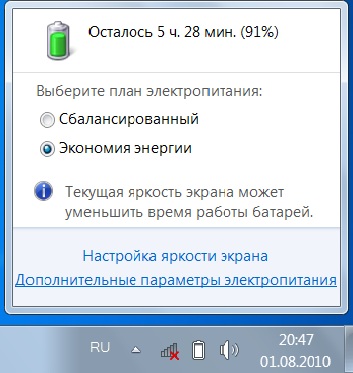
Усе задзейнічаныя планы будуць адлюстраваныя ў якое адкрылася акне «Электрасілкаванне». Як правіла, у нетбуках план «Высокая прадукцыйнасць» па змаўчанні скрыты. Выклікаць яго можна націснуўшы на стрэлку «Паказаць дадатковыя планы". Пакуль жа, пяройдзем да налады эканомнага рэжыму.
Для змены параметраў плана націсніце на спасылку «Настройка плана электрасілкавання», размешчаную насупраць яго назвы:
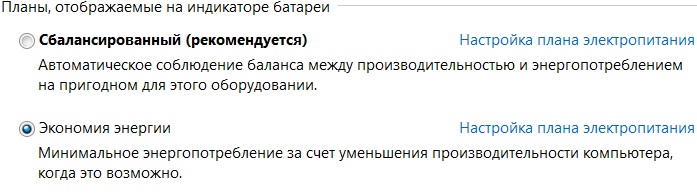
Для максімальнага зберажэння рэсурсу акумулятара рэкамендуем ўсталяваць наступныя параметры, як гэта паказана на малюнку ніжэй:
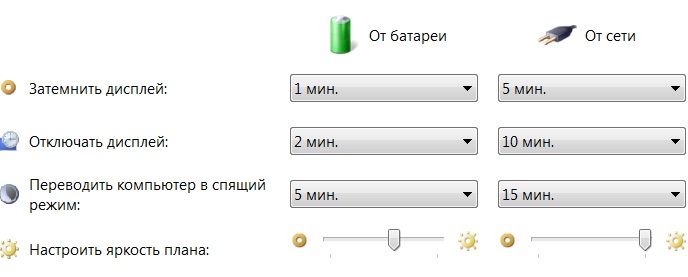
Для больш тонкай налады націсніце на спасылку «Змяніць дадатковыя параметры харчавання». У цэлым, мы не рэкамендуем выкарыстоўваць гэты раздзел, калі вы цалкам не ўпэўнены ў сваіх ведах асноў працы ПК. У любым выпадку, націск на кнопку «Аднавіць параметры па змаўчанні», дасць магчымасць вярнуць усе параметры да першароднаму стане.
Крок 4: Выкарыстанне дадатковага ПА.
Для паляпшэння працы аперацыйнай сістэмы і нетбука ў цэлым мы рэкамендуем спецыялізаваныя праграмныя комплексы, рэгулярнае выкарыстанне якіх дазволіць падтрымліваць высокую працаздольнасць сістэмы праз увесь час эксплуатацыі ПК.
Праграма CCleaner.

Адной з асноўных прычын запаволення працы аперацыйнай сістэмы з'яўляецца агульнае "засьмечваньня» часовымі файламі, назапашанымі памылкамі ў рэестры і празмерным колькасцю праграм у спісе аўтазагрузкі. Асабліва актуальная дадзеная праблема для ўладальнікаў нетбуков, бо у іх, у большасці выпадкаў, прымяняюцца дастаткова павольныя жорсткія дыскі. Ачыстку дыска і рэестру нетбука з лёгкасцю вырабляе праграма CCleaner, ўвасобіліся ў сабе сапраўдны комплекс інструментаў для паляпшэння работы сістэмы.
Ўкладка «Ачыстка»
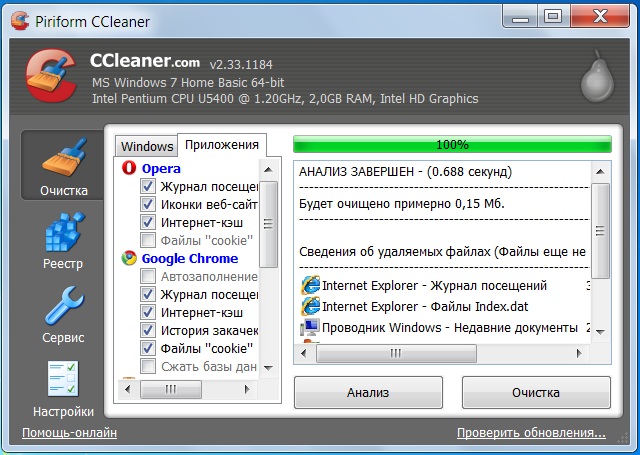
CCleaner аўтаматычна скануе зададзеныя дырэкторыі і выдаляе часовыя файлы самых распаўсюджаных праграм. Падтрымліваюцца практычна ўсе папулярныя браўзэры, такія як Internet Explorer, Opera, Google Chrome і іншыя, што дазваляе карыстальніку цалкам чысціць ўсе сляды інтэрнэт-серфінгу. Гэтак жа ачышчаюцца часовыя файлы мультымедыйных, офісных і стандартных праграм Windows.
Загрузіць апошнюю версію праграмы CCleaner можна з афіцыйнага сайта www.ccleaner.com або спампаваць CCleaner з нашага сервера.
Для пачатку сканавання націсніце на кнопку «Аналіз». Пасля яго завяршэння азнаёмцеся са справаздачай і націсніце на кнопку «Ачыстка», для канчатковага выдалення файлаў.
Ўкладка «Рэестр» Усталёўка і наступнае выдаленне розных праграм як правіла не праходзіць для сістэмы бясследна. Любое усталяванае прыкладанне пакідае свае запісы ў рэестры аперацыйнай сістэмы і вельмі часта пры выдаленні гэтыя дадзеныя поўнасцю не сціраюцца. Назапашванне падобнага інфармацыйнага смецця ў рэестры можа прывесці да досыць адчувальнага зніжэння хуткасці працы кампутара.
Спецыяльна для выдалення падобных памылак у праграму CCleaner ўбудаваны аналізатар рэестра. Ён асцярожна чысціць рэестр ад усіх знойдзеных праблем, не дапушчаючы выдалення важных параметраў, што гарантуе стабільную працу сістэмы пасля ачысткі.
Таксама праграма дазваляе захаваць копію параметраў рэестра перад іх зьмену.
Ўкладка «Сэрвіс»
У дадзеным раздзеле размешчаны ўтыліты па працы з устаноўленым праграмным забеспячэннем і памочнік па аднаўленні сістэмы. Усе гэтыя функцыі часткова дублююць стандартныя прылады Windows 7, але, іх аб'яднанне ў адным раздзеле і падвышаны зручнасць выкарыстання дазваляюць рэкамендаваць дадзеную праграму для выканання гэтых задач.
У спісе «аўтазагрузкі» знаходзяцца ўсе праграмы якія запускаюцца разам з аперацыйнай сістэмай. Гэтая функцыя вельмі зручная для запуску антывіруснага ПА, праграм мессенеджеров (ICQ, MSN, Skype і да т.п.) і іншых часта выкарыстоўваюцца з самага старту сістэмы праграм. Але, многія прыкладання, якія не з'яўляюцца гэтак надзённымі пры запуску Windows прапісваюцца ў гэтым спісе, тым самым адбіраючы каштоўныя рэсурсы вылічальнай сістэмы ПК і запавольваюць запуск сістэмы. Уважліва вывучыце спіс праграм і адключыце, а затым выдаліце з спісу тыя, у запуску якіх на старце сістэмы вы не маеце патрэбу. Самі праграмы пры гэтым з кампутара не выдаляюцца.
У меню «Выдаленне праграм» карыстачу прапануецца азнаёміцца з поўным спісам усіх усталяваных на мабільным кампутары праграм. Для выдалення непатрэбнага праграмнага забеспячэння трэба паставіць яго ў спісе і націсніце на кнопку «Выдаленне праграмы», пасля чаго будзе запушчаны менеджэр выдалення. Калі вы ўпэўненыя што праграма ўжо была раней выдаленая, але ўсё роўна прысутнічае ў спісе ўсталяваных, націсніце на кнопку «Выдаліць» і CCleaner сатрэ ўсе згадкі пра яе з рэестра Windows 7.
Раздзел «Аднаўленне сістэмы» дазваляе выдаляць непатрэбныя кропкі аднаўлення, вызваляючы тым самым месца на цвёрдым дыску.
Рэгулярнае выкарыстанне праграмы CCleaner дазволіць сістэме Windows 7 і праз значныя прамежкі часу працаваць так жа хутка як і пры першым запуску сістэмы.
вынік
Акрамя налад сістэмы і выкарыстання праграм-чысцільшчыкаў мы рэкамендуем перыядычна вырабляць дэфрагментацыю жорсткага дыска нетбука з дапамогай убудаванага інструмента (знайсці яго можна набраўшы ў радку пошуку меню «Пуск» слова «дэфрагментацыя») або іншых праграм, сярод якіх мы рэкамендуем звярнуць асаблівую ўвагу на ўтыліту Defraggler.
Спадзяемся, нашы нескладаныя парады дапамогуць вам выкарыстоўваць свой нетбук або любы іншы мабільны ПК з максімальнай аддачай і эфектыўнасцю.
Як быць, калі хочацца выкарыстаць нетбук або маламагутны ноўтбук для больш сур'ёзных мэтаў, бо магчымасці апгрэйду гэтых прылад абмежаваныя?
