- Крок 1: Апгрейд оперативної пам'яті і жорсткого диска.
- Жорсткий диск
- Оперативна пам'ять
- Крок 2: Налаштування візуальних ефектів.
- Крок 3: Налаштування планів електроживлення
- Крок 4: Використання додаткового ПЗ.
- Програма CCleaner.
- Вкладка «Очищення»
- Вкладка «Сервіс»
- підсумок
Підвищення продуктивності нетбуків і low-end систем
Налаштування Windows і апгрейд апаратної частини недорогих комп'ютерів для підвищення максимальної проізвоодітельності системи.
Використовуване ПЗ:
CCleaner
Зміст:
- Вступна частина
- Апгрейд оперативної пам'яті і жорсткого диска
- Оптимізація візуальних ефектів
- Налаштування планів електроживлення
- Використання додаткового ПЗ
Яскравий приклад тому - вкрай популярний останнім часом клас продуктів - нетбуки. У них чудово поєднуються компактність, мобільність і дуже довгий час роботи. Наприклад, деякі нетбуки на процесорі intel Atom N450 можуть прожити без розетки більше десяти годин! Але, розплатою за це задоволення стає низька продуктивність системи, що й обумовлює основне їхнє призначення - недорогий комп'ютер для інтернету і офісних програм. Більш ємні завдання - начебто перегляду HD-контенту або роботи в потужних графічних редакторах, як правило, таким пристроям даються важко.
У багатьох моделях нетбуків 2012 року використовуються двоядерні процесори Intel Atom і AMD E450, набагато більш продуктивні ніж їхні молодші побратими. При виборі нетбука рекомендуємо віддавати переваги саме їм. Як бути, якщо хочеться використовувати нетбук або малопотужний ноутбук для більш серйозних цілей, адже можливості апгрейда цих пристроїв обмежені? Одним з рішень цього питання є оптимізація операційної системи. Навіть невеликі зміни в налаштуваннях Windows 7, які може виконати і самий недосвідчений користувач, здатні розвантажити обчислювальну систему нетбука і дозволити спрямувати більше ресурсів на виконання необхідних завдань. При цьому, немає ніякої необхідності щось змінювати в реєстрі, ризикуючи зробити роботу системи нестабільною, а то і зовсім привести до повної її непрацездатності.
Крім «розгону» опеораціонной системи, ефективним способом підвищення продуктивності нетбука є апгрейд компонентів системи - оперативної пам'яті і жорсткого диска. Про особливості та нюанси заміни компонентів мобільного ПК ми так само розповімо в цьому матеріалі.
Всі наші поради відрізняються простотою виконання і відсутністю ризику нашкодити комп'ютеру. Всі рекомендації даються на прикладі операційної системи Windows 7 Home Basic 64-bit, тому що ця версія є найбільш оптимальною для нізкопроїзводітельних мобільних ПК, за рахунок відсутності зайвих графічних красот, які, в умовах тотальної економії енергії і обчислювальних ресурсів, виглядають явною надмірністю. Але, немає межі досконалості, і в цій аскетичною версії Windows 7 є що налаштувати, для підвищення продуктивності системи. Тож почнемо.
Крок 1: Апгрейд оперативної пам'яті і жорсткого диска.
Нетбук - пристрій досить недороге. А чудес, як відомо, на світі не буває. Наслідком мінімізації цін на системи цього класу стає жорстка економія на всіх можливих компонентах пристрою, що неминуче відбивається не тільки на ціні але і на продуктивності нетбука.
Навіть один «повільний» компонент може істотно сповільнити роботу комп'ютера, а в недорогих переносних ПК абсолютно всі елементи системи, в більшості випадків, не блищать високою продуктивністю. Здавалося б, ситуація патова ... Але, виробники цих пристроїв все ж надають споживачам можливість вплинути на продуктивність нетбука шляхом заміни оперативної пам'яті і жорсткого диска на більш продуктивні моделі.
Жорсткий диск
Ідеальним варіантом для істотного прискорення роботи системи, безумовно, є заміна звичайного жорсткого диска на твердотельную модель - SSD-диск. Якщо нетбук використовується виключно для робочих завдань, цілком можна пожертвувати місткістю системи зберігання даних і придбати недорогий SSD об'ёмом64-124 Гб за цілком розумні гроші. Після установки Windows 7 або Windows 8 на новий диск ви в повній мірі відчуєте серйозну надбавку в продуктивності системи.
Якщо ж пожертвувати об'ємом диска можливості немає, можна замінити стандартний «хард» на модель об'ємом в 500 GB, швидкістю обертання шпинделя 7200 об / хв. і обсягом буферної пам'яті в 16 mb. Таким чином ми значно підвищимо швидкість доступу до файлів, що, в свою чергу, значно прискорить час завантаження Windows і продуктивність системи в цілому, не кажучи вже про зручність мати полтерабайта пам'яті в своєму нетбуці. Наприклад, хорошим вибором стануть моделі SEAGATE Momentus ST9500423AS або Western Digital Scorpio Black WD5000BPKT ( інфо ).
Давати інструкції із заміни жорсткого диска - завдання невдячне. Моделей нетбуків сотні - і у більшості з них схема заміни компонентів різна. Рекомендуємо вам звернутися до інструкції вашого портативного ПК або пошукати поради в інтернеті, благо, на інформаційних порталах присвячених різним моделям і виробникам їх безліч.
Оперативна пам'ять
Обмеження за кількістю оперативної пам'яті не стосуються нетбуків на базі процесора AMD Fusion. Дане сімейство процесорів так само підтримує двоканальну роботу пам'яті. Перед покупкою модуля оперативної пам'яті необхідно уважно ознайомитися зі специфікаціями модернізованого нетбука і враховувати ряд обмежень присутніх в чіпсетах для них. Найголовніша з них - це неможливість роботи пам'яті в двоканальному режимі і наявність тільки одного слота для установки модуля пам'яті в більшості популярних моделей. Другим обмеженням деяких нетбуків є неможливість використання в системі більше двох / чотирьох гігабайтів пам'яті. Після установки модуля з великим її кількістю - нетбук просто не запуститься. Рекомендуємо також уточнити максимально підтримувану процесором і чіпсетом частоту роботи пам'яті, щоб не переплачувати за більш швидкісний і, відповідно, більш дорогий модуль. Обов'язково уточніть тип використовуваної пам'яті. У більшості нетбуків використовується стандарт DDR2 але зараз почали з'являтися моделі працюють з пам'яттю типу DDR3.
Для прикладу візьмемо один з найпопулярніших на даний момент процесорів для нетбуків Intel Atom N2600. На сайті виробника чітко обумовлено, що він підтримує пам'ять формату DDR3, максимальним об'ємом 2 GB і виключно в одноканальному режимі. Настільки серйозні обмеження вводяться виробником для виключення конкуренції атомів з більш дорогими процесорами сімейства ULV (Ultra Low Voltage). Саме тому, якщо у вашому нетбуці спочатку встановлено 2GB пам'яті з аналогічними характеристиками, про її заміну можна не замислюватися - більш швидкісні модулі не дадуть ані найменшого приросту продуктивності. В інших випадках настійно рекомендуємо зробити апгрейд. Наприклад, відмінний модуль пам'яті Samsung DDR3- 2Гб, 1333, SO-DIMM можна придбати в середньому за 400 рублів. Модулі DDR2 коштують дорожче. Kingston KVR800D2S6 / 2G 2 Гб SO-DIMM DDR2 обійдеться вже в 800 рублів.
Якщо можливості наростити обсяг оперативної пам'яті немає - вельми до речі доведеться фірмова технологія Windows ReadyBoost. Будь-якого сумісного швидкісний флеш-накопичувач (для нетбуків з кард-рідерами зручно використовувати карту пам'яті) можна домогтися відчутного приросту швидкодії системи.
Крок 2: Налаштування візуальних ефектів.
Більшість візуальних ефектів застосовуваних в Windows 7 за умовчанням, не несуть в собі ніякого функціонального навантаження і практично непомітні при повсякденній роботі. Якщо на великому моніторі стаціонарного ПК відключення деяких з ефектів може кидатися в очі, то на мініатюрному дисплеї ноутбука, якщо пильно НЕ вдивлятися, відмінності і зовсім будуть практично непомітні.
Відкрийте меню «Пуск» і клацніть правою кнопкою миші на пункті меню «Комп'ютер», і виберіть пункт «Властивості», як це зазначено на зображенні нижче.
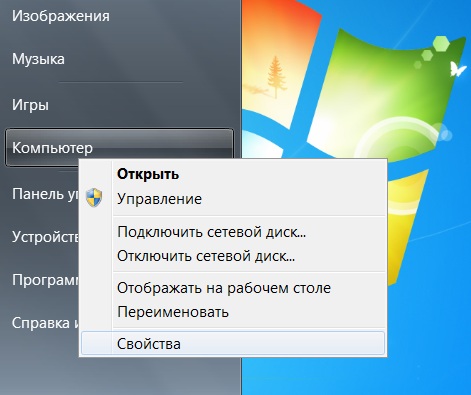
У вікні «Система» відкрийте пункт меню «Додаткові параметри системи»
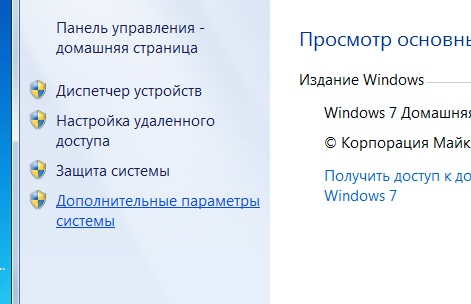
У першій вкладці «Додатково» перейдіть в меню «Швидкодія - Візуальні ефекти, використання процесора, оперативної та віртуальної пам'яті». Вкладка «Візуальні ефекти» дозволяє повністю видозмінити стиль відображення інтерфейсу Windows 7. Для прискорення процесу настройки відзначте пункт «Забезпечити найкращу швидкодію». Після виконання цієї дії позначки будуть зняті зі всіх пунктів меню. Далі, відзначте наступні пункти, як це зазначено на зображенні:
- Включити композицію робочого столу
- Використання стилів відображення вікон і кнопок
- Відображати ескізи замість значків
- Згладжувати нерівності екранних шрифтів.
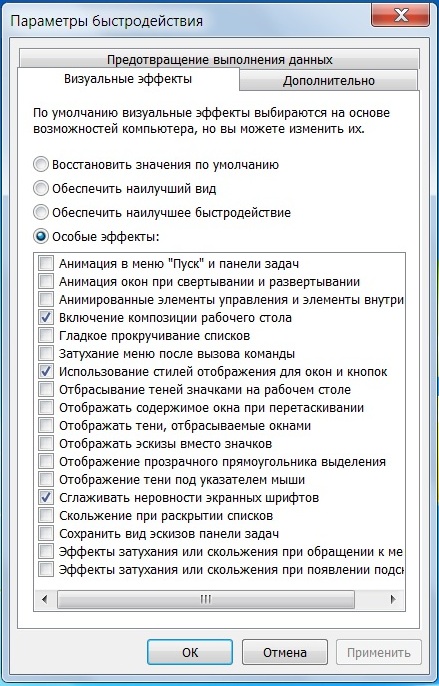
Натисніть кнопку «Применить». Відключені параметри завжди можна задіяти знову. Таким чином, навіть якщо ви залишитеся незадоволені результатом внесених змін, їх завжди можна скасувати. Відключення зазначених параметрів дозволить розвантажити процесор, вбудоване відео-ядро і зменшити споживання оперативної пам'яті. Все це, в свою чергу, призведе і до зменшення споживання енергії та більш довгій роботі нетбука від акумулятора.
Додаткову інформацію ви знайдете в нашій статті Налаштування візуальних ефектів Windows 7 і Windows 8.
Крок 3: Налаштування планів електроживлення
Для більш простого і зручного управління опціями енергозбереження в операційній системі Windows 7 використовується зручна і проста система настроюються планів електроживлення. Як правило, за замовчуванням використовуються два з них - «Економний», для використання під час роботи від акумуляторної батареї, і «Збалансований» який автоматично задіюється при підключенні ноутбука до мережі. Тонка настройка плану «Економний» дозволить ще більше збільшити мобільність вашого ноутбука, практично без шкоди продуктивності і зручності. Активація плану «Висока продуктивність» дозволить використовувати всі ресурси ПК без оглядки на енергозбереження, коли вам це необхідно.
Для доступу до налаштувань центру енергоспоживання натисніть на значок батарейки в системному треї і, в віконці, виберіть пункт меню «Додаткові параметри електроживлення»:
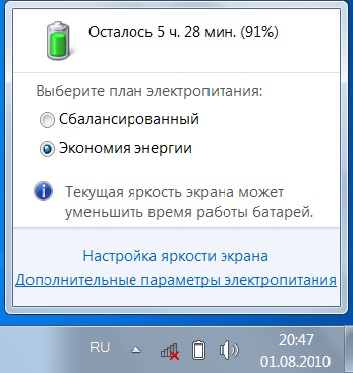
Всі задіяні плани будуть відображені у вікні «Електроживлення». Як правило, в нетбуках план «Висока продуктивність» за замовчуванням приховано. Викликати його можна натиснувши на стрілку «Показати додаткові плани». Поки ж, перейдемо до налаштування економного режиму.
Для зміни параметрів плану натисніть на лінк «Змінити настройки плану», розташовану навпроти його назви:
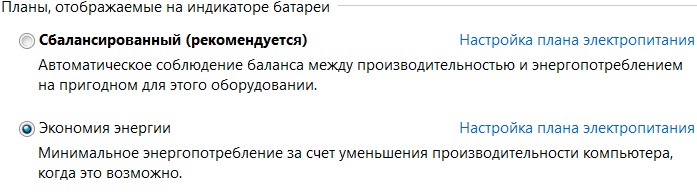
Для максимального заощадження ресурсу акумулятора рекомендуємо встановити наступні параметри, як це зазначено на зображенні нижче:
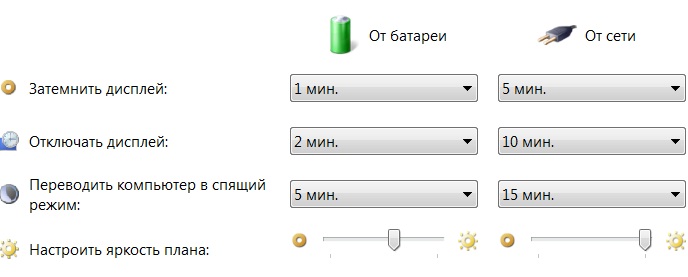
Для більш тонкої настройки натисніть на посилання «Змінити додаткові настройки живлення». В цілому, ми не рекомендуємо використовувати цей розділ, якщо ви повністю не впевнені в своїх знаннях основ роботи ПК. У будь-якому випадку, натискання на кнопку «Відновити параметри за замовчуванням», дозволить повернути всі параметри до первозданного стану.
Крок 4: Використання додаткового ПЗ.
Для поліпшення роботи операційної системи і нетбука в цілому ми рекомендуємо спеціалізовані програмні комплекси, регулярне використання яких дозволить підтримувати високу працездатність системи в перебігу всього часу експлуатації ПК.
Програма CCleaner.

Однією з основних причин уповільнення роботи операційної системи є загальне «засмічення» тимчасовими файлами, що накопичилися помилками в реєстрі і надмірною кількістю програм в списку автозавантаження. Особливо актуальна ця проблема для власників нетбуків, тому що в них, в більшості випадків, застосовуються досить повільні жорсткі диски. Очищення диска і реєстру нетбука з легкістю виробляє програма CCleaner, яка втілила в собі справжній комплекс інструментів для поліпшення роботи системи.
Вкладка «Очищення»
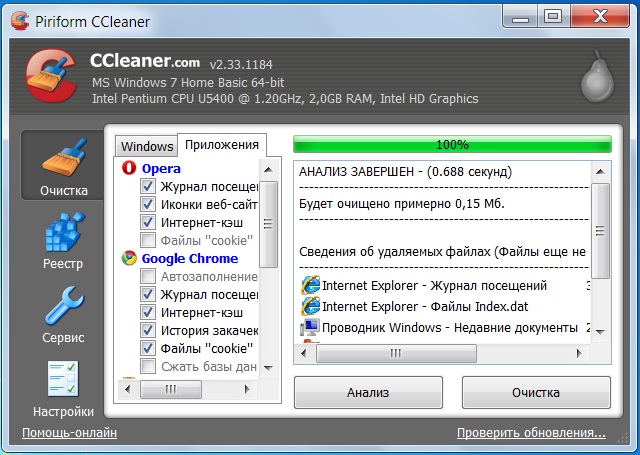
CCleaner автоматично сканує задані директорії і видаляє тимчасові файли найпоширеніших програм. Підтримуються практично всі популярні браузери, такі як Internet Explorer, Opera, Google Chrome та інші, що дозволяє користувачеві повністю очищати всі сліди інтернет-серфінгу. Так само очищаються тимчасові файли мультимедійних, офісних і стандартних програм Windows.
Завантажити останню версію програми CCleaner можна з офіційного сайту www.ccleaner.com або завантажити CCleaner з нашого сервера.
Для початку сканування натисніть на кнопку «Аналіз». Після його завершення ознайомтеся зі звітом і натисніть на кнопку «Очищення», для остаточного видалення файлів.
Вкладка «Реєстр» Установка і подальше видалення різних програм як правило не проходить для системи безслідно. Будь-яке встановлене додаток залишає свої записи в реєстрі операційної системи і дуже часто при видаленні ці дані повністю не стираються. Накопичення подібного інформаційного сміття в реєстрі може привести до досить відчутного зниження швидкості роботи комп'ютера.
Спеціально для видалення подібних помилок в програму CCleaner вбудований аналізатор реєстру. Він дбайливо очищає реєстр від всіх знайдених проблем, не допускаючи видалення важливих параметрів, що гарантує стабільну роботу системи після очищення.
Також програма дозволяє зберегти копію параметрів реєстру перед їх зміною.
Вкладка «Сервіс»
В даному розділі розміщені утиліти по роботі з встановленим програмним забезпеченням і помічник по відновленню системи. Всі ці функції частково дублюють стандартні інструменти Windows 7, але, їх об'єднання в одному розділі і підвищену зручність використання дозволяють рекомендувати цю програму для виконання цих завдань.
У списку «Автозавантаження» знаходяться всі програми які запускаються разом з операційною системою. Ця функція вкрай зручна для запуску антивірусного ПО, програм мессенеджеров (ICQ, MSN, Skype і т.п.) і інших часто використовуваних з самого старту системи програм. Але, багато програм, які не є настільки нагальними при запуску Windows прописуються в цьому списку, тим самим відбираючи дорогоцінні ресурси обчислювальної системи ПК і уповільнюють запуск системи. Уважно вивчіть список програм і вимкніть, а потім видаліть зі списку ті, в запуску яких на старті системи ви не потребуєте. Самі програми при цьому з комп'ютера будуть збережені.
В меню «Видалення програм» користувачеві пропонується ознайомитися з повним списком всіх встановлених на мобільному комп'ютері програм. Для видалення непотрібного програмного забезпечення виділіть його в списку і натисніть на кнопку «Деінсталяція», після чого буде запущений менеджер видалення. Якщо ви впевнені що програма вже була раніше видалена, але все одно присутній в списку встановлених, натисніть на кнопку «Видалити» і CCleaner зітре всі згадки про неї з реєстру Windows 7.
Розділ «Відновлення системи» дозволяє видаляти непотрібні точки відновлення, звільняючи тим самим місце на жорсткому диску.
Регулярне використання програми CCleaner дозволить системі Windows 7 і через значні проміжки часу працювати так само швидко як і при першому запуску системи.
підсумок
Крім налаштувань системи і використання програм-чистильників ми рекомендуємо періодично проводити дефрагментацію жорсткого диска нетбука за допомогою вбудованого інструменту (знайти його можна набравши в рядку пошуку меню «Пуск» слово «Дефрагментація») або сторонніх програм, серед яких ми рекомендуємо звернути особливу увагу на утиліту Defraggler.
Сподіваємося, наші нескладні поради допоможуть вам використовувати свій нетбук або будь-який інший мобільний ПК з максимальною віддачею і ефективністю.
Як бути, якщо хочеться використовувати нетбук або малопотужний ноутбук для більш серйозних цілей, адже можливості апгрейда цих пристроїв обмежені?
