- Розгін відеокарти nVidia GeForce Зі статті читач дізнається про одне з простих, але ефективних способів...
- Розгін відеокарти GeForce
- Перевірка результатів розгону
- Після розгону відеокарти
- Розгін відеокарти nVidia GeForce
- Розгін відеокарти і пов'язані з ним ризики
- Розгін відеокарти GeForce
- Перевірка результатів розгону
- Після розгону відеокарти
- Розгін відеокарти nVidia GeForce
- Розгін відеокарти і пов'язані з ним ризики
- Розгін відеокарти GeForce
- Перевірка результатів розгону
- Після розгону відеокарти
- Розгін відеокарти nVidia GeForce
- Розгін відеокарти і пов'язані з ним ризики
- Розгін відеокарти GeForce
- Перевірка результатів розгону
- Після розгону відеокарти
- Розгін відеокарти nVidia GeForce
- Розгін відеокарти і пов'язані з ним ризики
- Розгін відеокарти GeForce
- Перевірка результатів розгону
- Після розгону відеокарти
- Розгін відеокарти nVidia GeForce
- Розгін відеокарти і пов'язані з ним ризики
- Розгін відеокарти GeForce
- Перевірка результатів розгону
- Після розгону відеокарти
- Розгін відеокарти nVidia GeForce
- Розгін відеокарти і пов'язані з ним ризики
- Розгін відеокарти GeForce
- Перевірка результатів розгону
- Після розгону відеокарти
- Розгін відеокарти nVidia GeForce
- Розгін відеокарти і пов'язані з ним ризики
- Розгін відеокарти GeForce
- Перевірка результатів розгону
- Після розгону відеокарти
- Розгін відеокарти nVidia GeForce
- Розгін відеокарти і пов'язані з ним ризики
- Розгін відеокарти GeForce
- Перевірка результатів розгону
- Після розгону відеокарти
- Розгін відеокарти nVidia GeForce
- Розгін відеокарти і пов'язані з ним ризики
- Розгін відеокарти GeForce
- Перевірка результатів розгону
- Після розгону відеокарти
Розгін відеокарти nVidia GeForce
Зі статті читач дізнається про одне з простих, але ефективних способів розгону відеокарт серії GeForce від nVidia. Для розгону не буде потрібно якихось особливих знань або умінь. Кожний власник такої відеокарти зможе самостійно зробити все необхідне, і в підсумку трохи збільшити продуктивність свого графічного прискорювача. Для розгону на комп'ютері необхідно встановити кілька невеликих безкоштовних програм, посилання на завантаження яких наведені в тексті статті.
Розгін відеокарти і пов'язані з ним ризики
Розгін відеокарти - це зміна деяких штатних параметрів її роботи, внаслідок чого збільшується її продуктивність (в середньому на 5-20%). У багатьох випадках розгін дозволяє користувачеві комфортно грати в комп'ютерні ігри, які на стандартних налаштуваннях його відеокарта не «витягує". Отже, завдяки розгону можна заощадити грошей, відклавши або взагалі відмовившись від придбання більш продуктивної відеокарти. Але не все так просто, як здається на перший погляд. Є у цього всього і зворотна сторона. Справа в тому, що відеокарта в розігнаному стані більш схильна до ймовірності виходу з ладу. Приступаючи до розгону, ви повинні чітко усвідомлювати, що своїми діями ви можете пошкодити апаратну частину комп'ютера. Вдаватися до розгону слід, якщо заради збільшення продуктивності відеокарти ви готові ризикнути. З іншого боку, якщо до розгону підійти з розумом і не намагатися вичавити з відеокарти занадто багато, цей ризик стає значним. Необхідно враховувати, що при розгоні збільшується потужність електроенергії, споживана відеокартою. Перед розгоном бажано переконатися, що сила струму блоку живлення по лінії + 12В з запасом перевищує потреби відеокарти. В іншому випадку блок живлення може стати причиною нестабільної роботи комп'ютера. Про оцінку відповідності блоку живлення вимогам комп'ютера читайте тут . У статті розглядається один із способів розгону відеокарт серії GeForce. Щоб зробити статтю більш наочною, автор побудував її в формі опису розгону "піддослідної" відеокарти GeForce GTS 450. Аналогічним чином можна розганяти будь-яку карту від nVidia GeForce. Нижче розташовані зображення з описом всіх необхідних дій. Якщо у вас графічний адаптер від ATI (Radeon), читати статтю сенсу немає.
Щоб розігнати відеокарту користувачеві потрібно збільшити наступні параметри її роботи: • частота графічного ядра; • частота пам'яті; • частота шейдерних блоків. Для забезпечення стабільності роботи з новими параметрами доведеться також трохи підвищити напругу живлення відеокарти. Заглиблюватися в опис зазначених параметрів не будемо. Кому цікаво - читайте про них тут .
Розгін відеокарти GeForce
Перед початком розгону
необхідно дізнатися показники зазначених вище параметрів відеокарти в звичайному стані. З цією метою можна використовувати безкоштовну утиліту GPU-Z. • GPU-Z:
⇒ Детальніше про програму | завантажити
Після установки і запуску утиліта GPU-Z покаже детальну інформацію про відеокарту комп'ютера, в тому числі і необхідні нам дані.
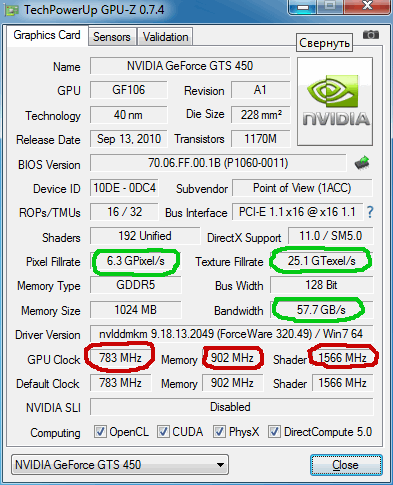
На зображенні видно, що піддослідна GeForce GTS 450 в штатному режимі має наступні параметри (обведені червоним): • частота графічного ядра (GPU Clock) - 783 MHz; • частота шейдерних блоків (Shader) - 1566 MHz; • частота пам'яті відеокарти (Memory) - 902 MHz (1804). Зверніть також увагу на те, що з такими параметрами відеокарта GeForce GTS 450 демонструє наступну продуктивність (обведені зеленим): • PixelFillrate - 6,3 GPixel / s • TextureFillrate - 25,1 GTexel / s • пропускна здатність пам'яті (bandwidth) - 57, 7 GB / s. Для зміни зазначених параметрів будемо використовувати безкоштовну програму nVidia Inspektor. • nVidia Inspector:
⇒ Детальніше про програму | завантажити
Програма nVidia Inspektor не вимагає установки . Після завантаження просто запускаємо її. Відкриється вікно, в нижньому правому куті якого знаходиться кнопка з назвою "Show Overclocking". На неї потрібно натиснути мишкою і в наступному діалоговому вікні підтвердити відкриття додаткових параметрів (натиснути кнопку "Так"). Після цього відкриється панель розгону відеокарти (див. Зображення).
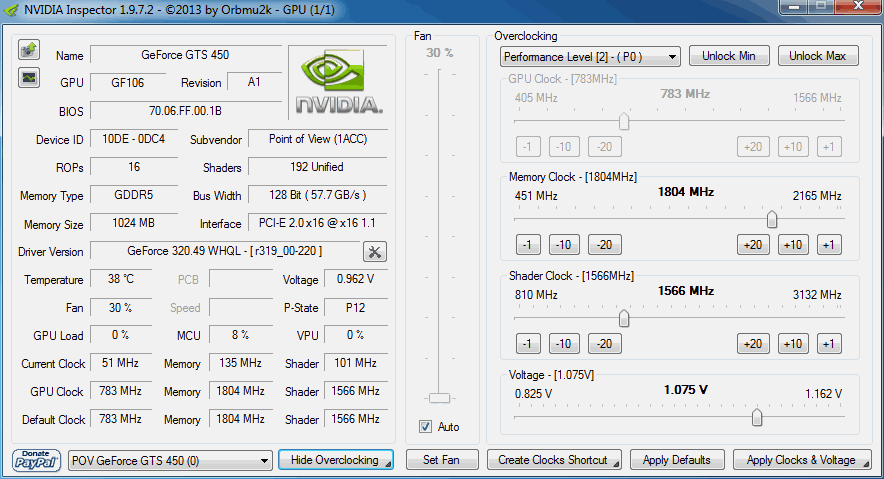
Спочатку піднімемо значення частоти ядра (GPU Clock) і частоти шейдерних блоків (Shader Clock). Ці параметри взаємопов'язані. Тому підвищення частоти шейдерних блоків автоматично спричинить за собою зростання частоти графічного ядра. Для підвищення необхідно повзунок Shader Clock пересунути вправо. Збільшувати частоту більше ніж на 15% від початкової не рекомендую. Якщо для нашої GeForce GTS 450 підняти Shader Clock на 15% від вихідних (1 566 MHz), вийде десь близько 1800 MHz. У випадках з іншими відеокартами показники, природно, будуть іншими. Збільшивши Shader Clock можна побачити, що слідом за нею збільшиться і частота графічного ядра. Для GeForce GTS 450 Shader Clock був збільшений до 1800 MHz, частота графічного ядра автоматично піднялася до 900 MHz (див. Скріншот). Щоб зміни вступили в силу, необхідно натиснути кнопку "Apply Clock & Voltage".
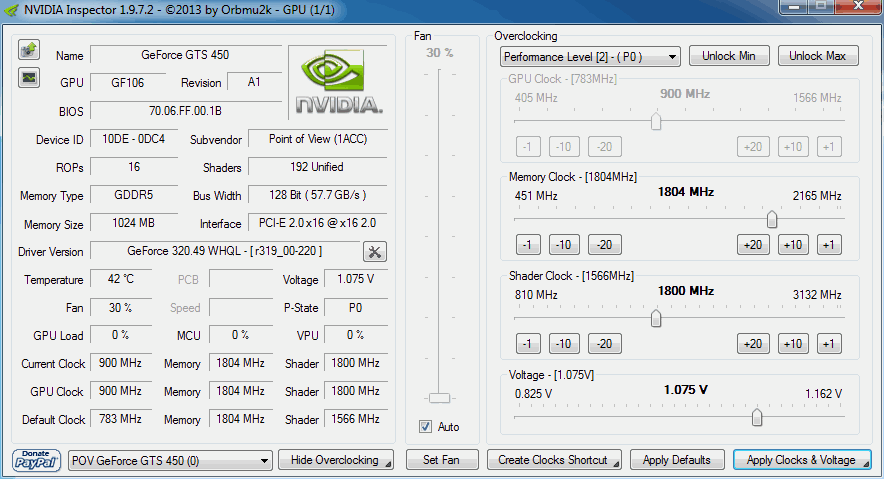
Перед тим, як переходити до підвищення частоти пам'яті відеокарти, необхідно переконатися в стабільності її роботи з новими параметрами ядра і шейдерних блоків. З цією метою відеокарту потрібно протестувати на виконанні якогось завдання, пов'язаної з обробкою графічних даних. Прекрасним тестом стабільності є безкоштовна програма FurMark. • FurMark:
⇒ Детальніше про програму | завантажити
Для перевірки відеокарти встановлюємо і запускаємо FurMark. У вікні програми тиснемо кнопку "BURN-IN test" і спостерігаємо за картинкою ( "обертається волосатий бублик", див. Зображення). Якщо протягом тривалого часу (не менше 10-15 хв.), На зображенні не буде з'являтися ніяких артефактів (мерехтіння, точки, миготіння і інші ознаки нестабільності), значить відеокарта з новими параметрами працює нормально. Крім того, під час тестування FurMark необхідно стежити за температурою відеокарти. Графік температури відображається в нижній частині вікна FurMark. Температура не повинна перевищити 90 градусів С. Якщо з'являться артефакти або температура стане занадто високою, необхідно зупинити тест (натиснувши кнопку Escape), трохи знизити частоту відеоядра і шейдерних блоків (в програмі nVidia Inspektor) і потім повторити тестування.
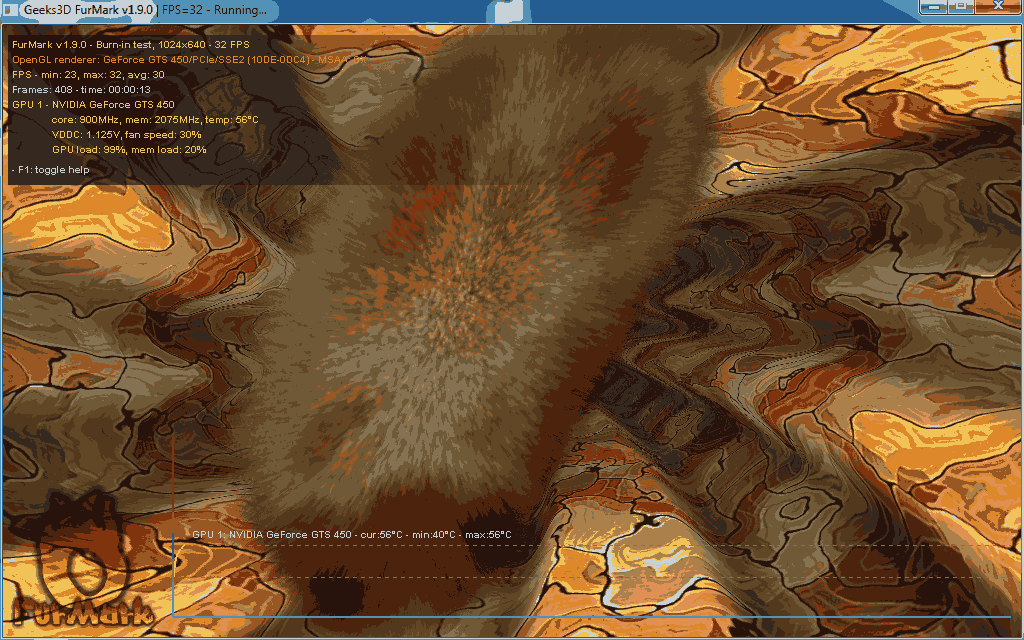
Коли буде знайдена оптимальна частота для ядра і шейдерних блоків, можна продовжити розгін відеокарти. Повертаємося у вікно програми nVidia Inspektor і таким же способом збільшуємо частоту пам'яті відеокарти (пересуваємо вправо повзунок Memory Clock). Після зміни параметрів для вступу їх в силу не забудьте натиснути кнопку "Apply Clock & Voltage".
Стабільність роботи відеокарти з розігнаної пам'яттю також необхідно перевірити за допомогою тесту FurMark. Якщо з'являться артефакти, частоту пам'яті потрібно знижувати до досягнення стабільності. У випадку з нашою піддослідної GeForce GTS 450 частота пам'яті була збільшена на 15% з 1804 MHz до 2075 MHz.
Визначення максимальних робочих частот для відеоядра, шейдерних блоків і пам'яті - це найтриваліший і складний етап розгону. Після його завершення залишиться тільки трохи підняти напруга живлення відеокарти щоб забезпечити більш високу стабільність її роботи. З цією метою в вікні програми nVidia Inspektor потрібно трохи (на 1 "крок") зрушити вправо повзунок "Voltage". Для GeForce GTS 450 напруга була збільшена з 1,075 V до 1,125 V. Для вступу змін в силу не забуваємо натиснути кнопку "Apply Clock & Voltage" (див. Зображення вище).
Нові настройки відеокарти програма nVidia Inspektor дозволяє зберегти в окремий файл. Надалі для того, щоб швидко перевести відеокарту зі звичайного стану в розігнане, досить буде просто запустити цей файл. Створимо такий файл для здійснених нами налаштувань. Для цього у вікні програми необхідно натиснути кнопку "Creat Clocks Chortcut". Файл з настройками буде створений на робочому столі комп'ютера.
Якщо ви хочете, щоб ваша відеокарта автоматично розганяла при включенні комп'ютера, потрібно додати цей файл в папку з назвою "Автозавантаження". Windows під час запуску відкриває всі файли, що знаходяться в цій папці, завдяки чому відеокарта буде автоматично розганятися при включенні комп'ютера.
У Windows XP, Vista, 7 папка "Автозавантаження" розташована в меню "Пуск". Потрібно знайти її там, клацнути по ній правою кнопкою мишки і в меню вибрати "Відкрити".
У Windows 8 і Windows 10 відкрити папку "Автозавантаження" трохи складніше. Докладні рекомендації з цього питання розташовані тут .
Відеокарту також можна розігнати "назавжди", тобто, зробити так, щоб вона постійно працювала на підвищених частотах графічного ядра і відеопам'яті без використання nVidia Inspektor або якийсь інший програми. З цією метою відповідні для неї підвищені частоти, які були визначені описаним вище способом, необхідно прошити в її BIOS. Інструкція з перепрошивки BIOS відеокарти розміщена тут .
Перевірка результатів розгону
Давайте порівняємо основні показники розігнаної відеокарти з показниками без розгону.
До розгону піддослідна GeForce GTS 450 демонструвала таку продуктивність (див. Вище): • PixelFillrate - 6,3 GPixel / s; • TextureFillrate - 25,1 GTexel / s; • пропускна здатність пам'яті (bandwidth) - 57,7 GB / s.
Після розгону були отримані наступні результати (див. Скріншот): • PixelFillrate - 7,2 GPixel / s (приріст 14,2%); • TextureFillrate - 28,8 GTexel / s (приріст 14,7%) • пропускна здатність пам'яті (bandwidth) - 66,4 GB / s (приріст 15,0%).
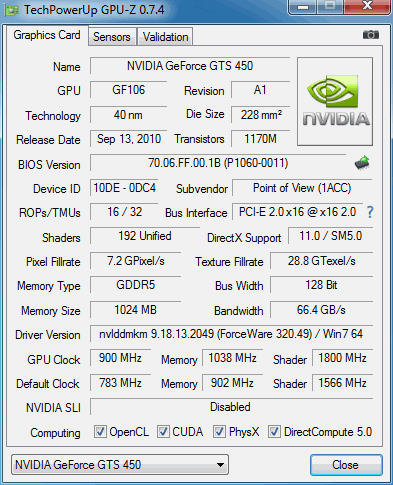
Для перевірки приросту продуктивності в умовах, наближених до реальних, була також використана програма 3DMark11. Це один з найбільш популярних тестів продуктивності графічних адаптерів. У 3DMark11 без розгону GeForce GTS 450 показала результат 2272 балу, після розгону - 2573 балу.
Тобто, приріст продуктивності відеокарти на практиці склав 13,2% (див. Скріншоти).
до розгону
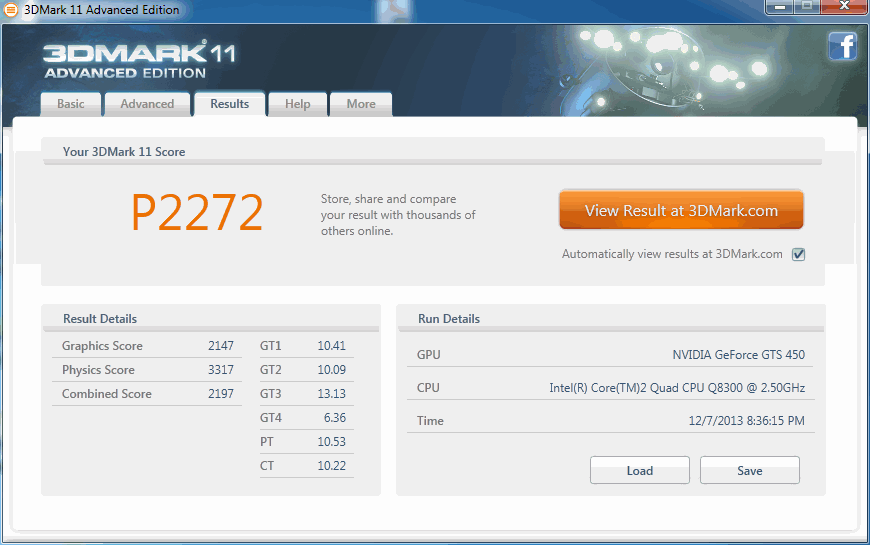
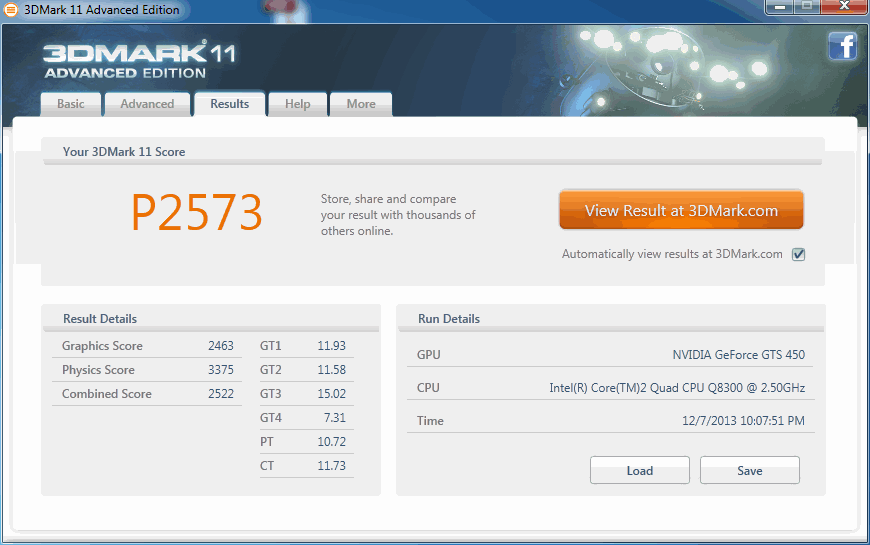
Після розгону відеокарти
Після розгону температурний режим роботи відеокарти істотно змінюється в бік підвищення, що може позначитися на стані охолодження інших пристроїв комп'ютера. Крім відеокарти в системному блоці знаходяться інші "гріються" компоненти - центральний процесор , чіпсет материнської плати та ін. Тому після розгону хоча б на перших порах бажано ретельно відстежувати температуру всіх основних пристроїв комп'ютера. Наприклад, можна використовувати безкоштовну програму SpeedFan. • SpeedFan:
⇒ Детальніше про програму | завантажити
Якщо температура якого-небудь пристрою комп'ютера виявиться занадто високою, необхідно подбати про поліпшення циркуляції повітря в корпусі системного блоку, встановивши додаткові кулери (вентилятори) на вдув і (або) видув. Потрібно також мати на увазі, що підвищена температура комп'ютера або окремих його пристроїв може бути викликана виходом з ладу або засміченням пилом їх системи охолодження. Порядок усунення зазначених проблем описаний на нашому сайті в статті про чищення і змащення кулерів .
Розгін відеокарти nVidia GeForce
Зі статті читач дізнається про одне з простих, але ефективних способів розгону відеокарт серії GeForce від nVidia. Для розгону не буде потрібно якихось особливих знань або умінь. Кожний власник такої відеокарти зможе самостійно зробити все необхідне, і в підсумку трохи збільшити продуктивність свого графічного прискорювача. Для розгону на комп'ютері необхідно встановити кілька невеликих безкоштовних програм, посилання на завантаження яких наведені в тексті статті.
Розгін відеокарти і пов'язані з ним ризики
Розгін відеокарти - це зміна деяких штатних параметрів її роботи, внаслідок чого збільшується її продуктивність (в середньому на 5-20%). У багатьох випадках розгін дозволяє користувачеві комфортно грати в комп'ютерні ігри, які на стандартних налаштуваннях його відеокарта не «витягує". Отже, завдяки розгону можна заощадити грошей, відклавши або взагалі відмовившись від придбання більш продуктивної відеокарти. Але не все так просто, як здається на перший погляд. Є у цього всього і зворотна сторона. Справа в тому, що відеокарта в розігнаному стані більш схильна до ймовірності виходу з ладу. Приступаючи до розгону, ви повинні чітко усвідомлювати, що своїми діями ви можете пошкодити апаратну частину комп'ютера. Вдаватися до розгону слід, якщо заради збільшення продуктивності відеокарти ви готові ризикнути. З іншого боку, якщо до розгону підійти з розумом і не намагатися вичавити з відеокарти занадто багато, цей ризик стає значним. Необхідно враховувати, що при розгоні збільшується потужність електроенергії, споживана відеокартою. Перед розгоном бажано переконатися, що сила струму блоку живлення по лінії + 12В з запасом перевищує потреби відеокарти. В іншому випадку блок живлення може стати причиною нестабільної роботи комп'ютера. Про оцінку відповідності блоку живлення вимогам комп'ютера читайте тут . У статті розглядається один із способів розгону відеокарт серії GeForce. Щоб зробити статтю більш наочною, автор побудував її в формі опису розгону "піддослідної" відеокарти GeForce GTS 450. Аналогічним чином можна розганяти будь-яку карту від nVidia GeForce. Нижче розташовані зображення з описом всіх необхідних дій. Якщо у вас графічний адаптер від ATI (Radeon), читати статтю сенсу немає.
Щоб розігнати відеокарту користувачеві потрібно збільшити наступні параметри її роботи: • частота графічного ядра; • частота пам'яті; • частота шейдерних блоків. Для забезпечення стабільності роботи з новими параметрами доведеться також трохи підвищити напругу живлення відеокарти. Заглиблюватися в опис зазначених параметрів не будемо. Кому цікаво - читайте про них тут .
Розгін відеокарти GeForce
Перед початком розгону
необхідно дізнатися показники зазначених вище параметрів відеокарти в звичайному стані. З цією метою можна використовувати безкоштовну утиліту GPU-Z. • GPU-Z:
⇒ Детальніше про програму | завантажити
Після установки і запуску утиліта GPU-Z покаже детальну інформацію про відеокарту комп'ютера, в тому числі і необхідні нам дані.
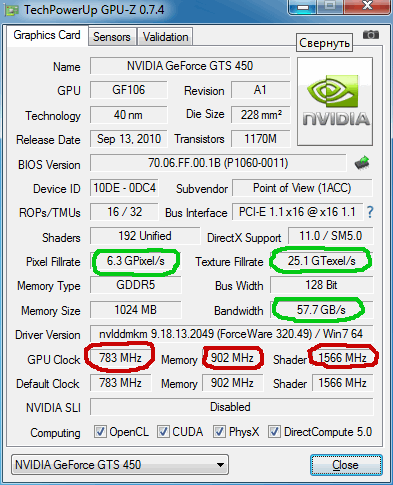
На зображенні видно, що піддослідна GeForce GTS 450 в штатному режимі має наступні параметри (обведені червоним): • частота графічного ядра (GPU Clock) - 783 MHz; • частота шейдерних блоків (Shader) - 1566 MHz; • частота пам'яті відеокарти (Memory) - 902 MHz (1804). Зверніть також увагу на те, що з такими параметрами відеокарта GeForce GTS 450 демонструє наступну продуктивність (обведені зеленим): • PixelFillrate - 6,3 GPixel / s • TextureFillrate - 25,1 GTexel / s • пропускна здатність пам'яті (bandwidth) - 57, 7 GB / s. Для зміни зазначених параметрів будемо використовувати безкоштовну програму nVidia Inspektor. • nVidia Inspector:
⇒ Детальніше про програму | завантажити
Програма nVidia Inspektor не вимагає установки . Після завантаження просто запускаємо її. Відкриється вікно, в нижньому правому куті якого знаходиться кнопка з назвою "Show Overclocking". На неї потрібно натиснути мишкою і в наступному діалоговому вікні підтвердити відкриття додаткових параметрів (натиснути кнопку "Так"). Після цього відкриється панель розгону відеокарти (див. Зображення).
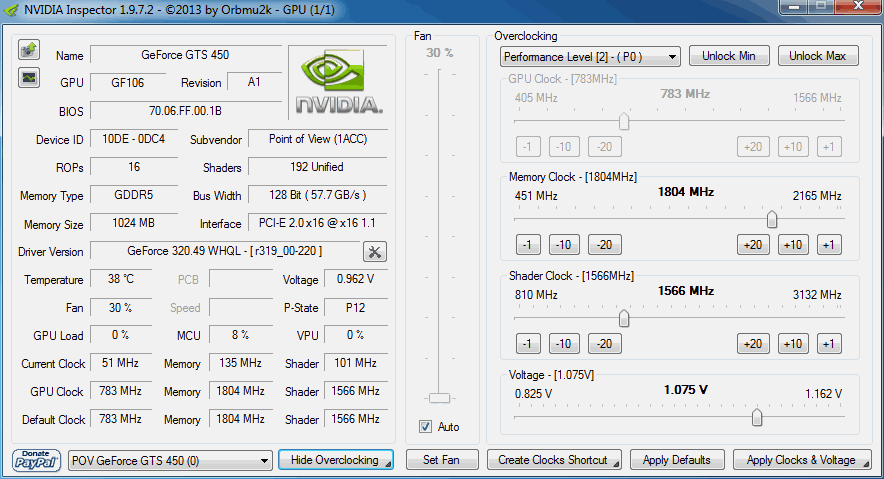
Спочатку піднімемо значення частоти ядра (GPU Clock) і частоти шейдерних блоків (Shader Clock). Ці параметри взаємопов'язані. Тому підвищення частоти шейдерних блоків автоматично спричинить за собою зростання частоти графічного ядра. Для підвищення необхідно повзунок Shader Clock пересунути вправо. Збільшувати частоту більше ніж на 15% від початкової не рекомендую. Якщо для нашої GeForce GTS 450 підняти Shader Clock на 15% від вихідних (1566 MHz), вийде десь близько 1800 MHz. У випадках з іншими відеокартами показники, природно, будуть іншими. Збільшивши Shader Clock можна побачити, що слідом за нею збільшиться і частота графічного ядра. Для GeForce GTS 450 Shader Clock був збільшений до 1800 MHz, частота графічного ядра автоматично піднялася до 900 MHz (див. Скріншот). Щоб зміни вступили в силу, необхідно натиснути кнопку "Apply Clock & Voltage".
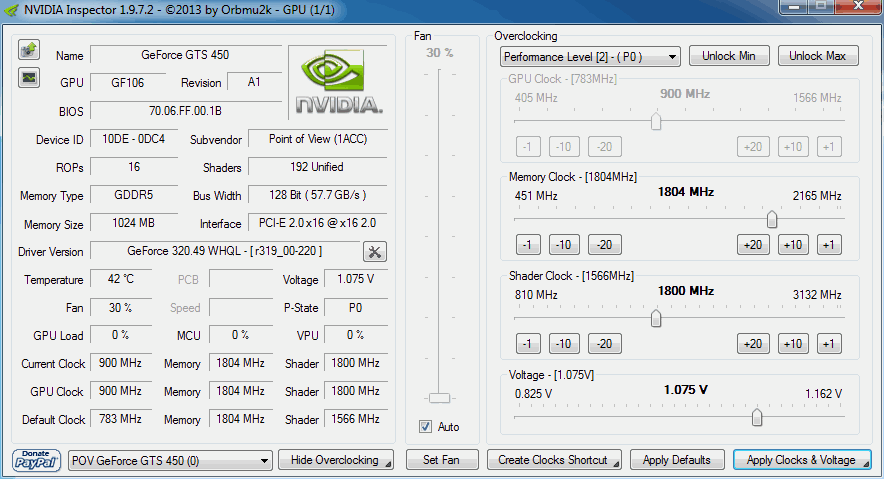
Перед тим, як переходити до підвищення частоти пам'яті відеокарти, необхідно переконатися в стабільності її роботи з новими параметрами ядра і шейдерних блоків. З цією метою відеокарту потрібно протестувати на виконанні якогось завдання, пов'язаної з обробкою графічних даних. Прекрасним тестом стабільності є безкоштовна програма FurMark. • FurMark:
⇒ Детальніше про програму | завантажити
Для перевірки відеокарти встановлюємо і запускаємо FurMark. У вікні програми тиснемо кнопку "BURN-IN test" і спостерігаємо за картинкою ( "обертається волосатий бублик", див. Зображення). Якщо протягом тривалого часу (не менше 10-15 хв.), На зображенні не буде з'являтися ніяких артефактів (мерехтіння, точки, миготіння і інші ознаки нестабільності), значить відеокарта з новими параметрами працює нормально. Крім того, під час тестування FurMark необхідно стежити за температурою відеокарти. Графік температури відображається в нижній частині вікна FurMark. Температура не повинна перевищити 90 градусів С. Якщо з'являться артефакти або температура стане занадто високою, необхідно зупинити тест (натиснувши кнопку Escape), трохи знизити частоту відеоядра і шейдерних блоків (в програмі nVidia Inspektor) і потім повторити тестування.
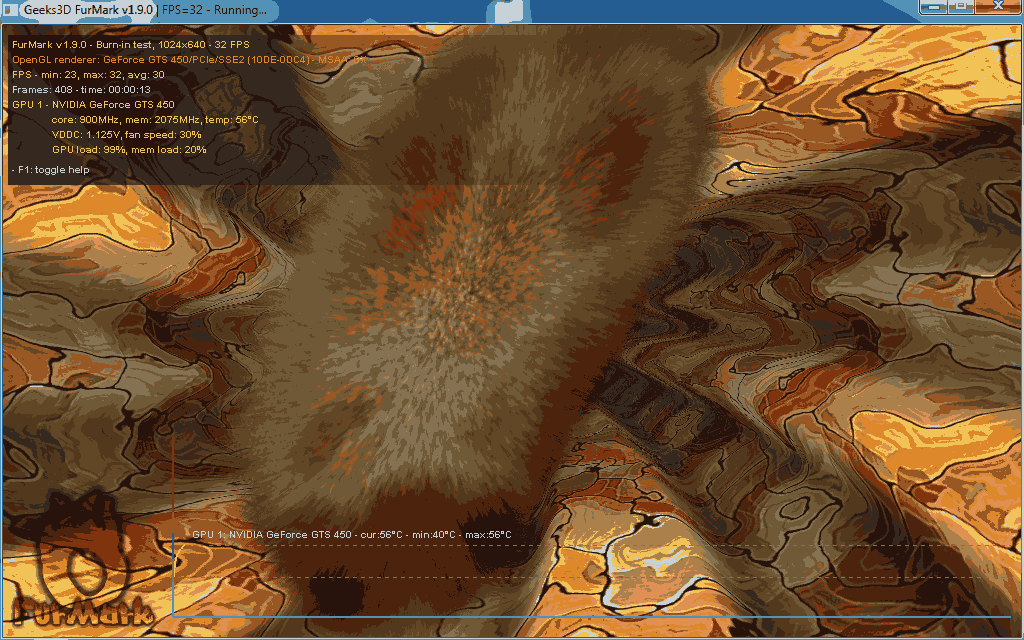
Коли буде знайдена оптимальна частота для ядра і шейдерних блоків, можна продовжити розгін відеокарти. Повертаємося у вікно програми nVidia Inspektor і таким же способом збільшуємо частоту пам'яті відеокарти (пересуваємо вправо повзунок Memory Clock). Після зміни параметрів для вступу їх в силу не забудьте натиснути кнопку "Apply Clock & Voltage".
Стабільність роботи відеокарти з розігнаної пам'яттю також необхідно перевірити за допомогою тесту FurMark. Якщо з'являться артефакти, частоту пам'яті потрібно знижувати до досягнення стабільності. У випадку з нашою піддослідної GeForce GTS 450 частота пам'яті була збільшена на 15% з 1804 MHz до 2075 MHz.
Визначення максимальних робочих частот для відеоядра, шейдерних блоків і пам'яті - це найтриваліший і складний етап розгону. Після його завершення залишиться тільки трохи підняти напруга живлення відеокарти щоб забезпечити більш високу стабільність її роботи. З цією метою в вікні програми nVidia Inspektor потрібно трохи (на 1 "крок") зрушити вправо повзунок "Voltage". Для GeForce GTS 450 напруга була збільшена з 1,075 V до 1,125 V. Для вступу змін в силу не забуваємо натиснути кнопку "Apply Clock & Voltage" (див. Зображення вище).
Нові настройки відеокарти програма nVidia Inspektor дозволяє зберегти в окремий файл. Надалі для того, щоб швидко перевести відеокарту зі звичайного стану в розігнане, досить буде просто запустити цей файл. Створимо такий файл для здійснених нами налаштувань. Для цього у вікні програми необхідно натиснути кнопку "Creat Clocks Chortcut". Файл з настройками буде створений на робочому столі комп'ютера.
Якщо ви хочете, щоб ваша відеокарта автоматично розганяла при включенні комп'ютера, потрібно додати цей файл в папку з назвою "Автозавантаження". Windows під час запуску відкриває всі файли, що знаходяться в цій папці, завдяки чому відеокарта буде автоматично розганятися при включенні комп'ютера.
У Windows XP, Vista, 7 папка "Автозавантаження" розташована в меню "Пуск". Потрібно знайти її там, клацнути по ній правою кнопкою мишки і в меню вибрати "Відкрити".
У Windows 8 і Windows 10 відкрити папку "Автозавантаження" трохи складніше. Докладні рекомендації з цього питання розташовані тут .
Відеокарту також можна розігнати "назавжди", тобто, зробити так, щоб вона постійно працювала на підвищених частотах графічного ядра і відеопам'яті без використання nVidia Inspektor або якийсь інший програми. З цією метою відповідні для неї підвищені частоти, які були визначені описаним вище способом, необхідно прошити в її BIOS. Інструкція з перепрошивки BIOS відеокарти розміщена тут .
Перевірка результатів розгону
Давайте порівняємо основні показники розігнаної відеокарти з показниками без розгону.
До розгону піддослідна GeForce GTS 450 демонструвала таку продуктивність (див. Вище): • PixelFillrate - 6,3 GPixel / s; • TextureFillrate - 25,1 GTexel / s; • пропускна здатність пам'яті (bandwidth) - 57,7 GB / s.
Після розгону були отримані наступні результати (див. Скріншот): • PixelFillrate - 7,2 GPixel / s (приріст 14,2%); • TextureFillrate - 28,8 GTexel / s (приріст 14,7%) • пропускна здатність пам'яті (bandwidth) - 66,4 GB / s (приріст 15,0%).
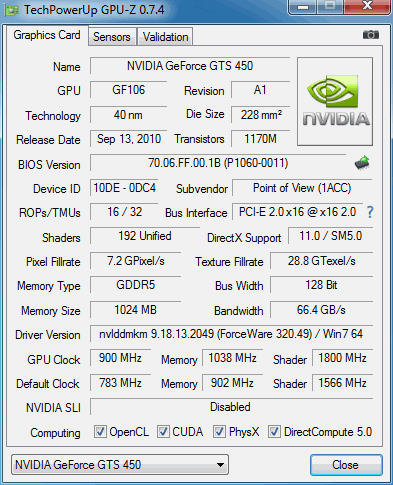
Для перевірки приросту продуктивності в умовах, наближених до реальних, була також використана програма 3DMark11. Це один з найбільш популярних тестів продуктивності графічних адаптерів. У 3DMark11 без розгону GeForce GTS 450 показала результат 2272 балу, після розгону - 2573 балу.
Тобто, приріст продуктивності відеокарти на практиці склав 13,2% (див. Скріншоти).
до розгону
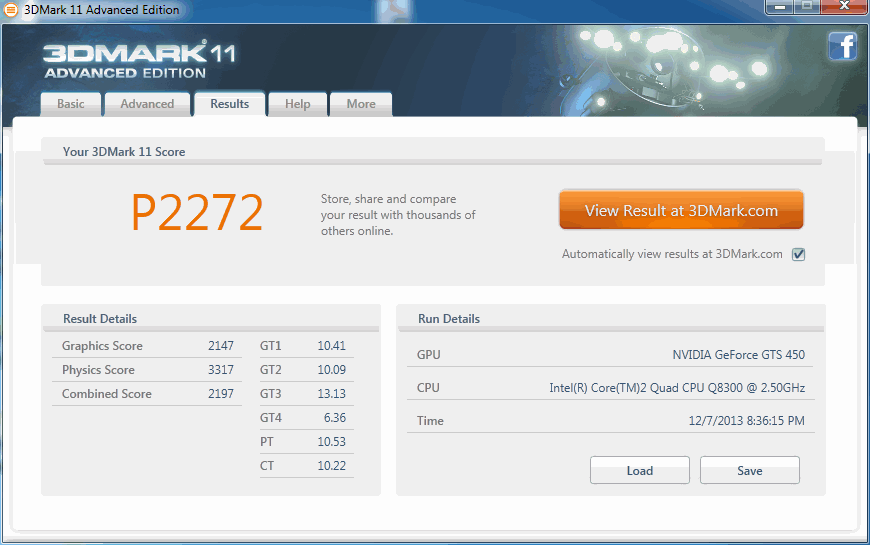
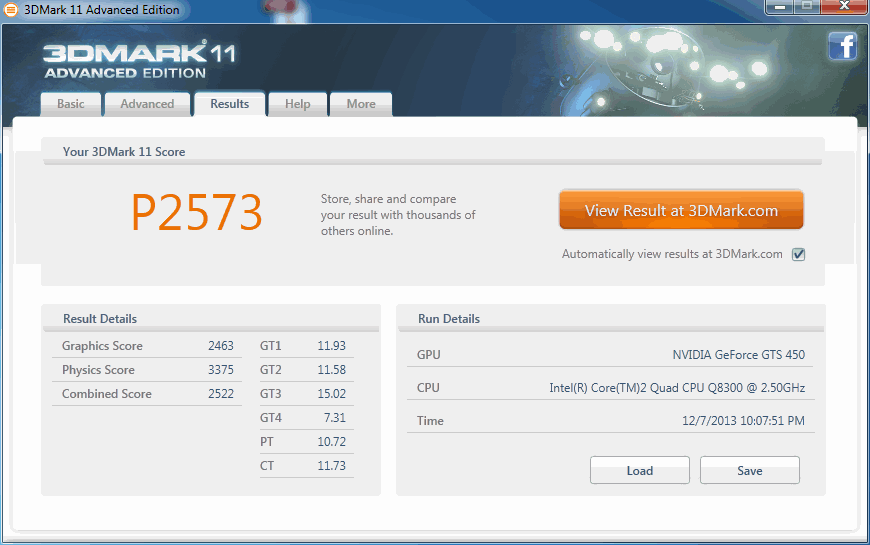
Після розгону відеокарти
Після розгону температурний режим роботи відеокарти істотно змінюється в бік підвищення, що може позначитися на стані охолодження інших пристроїв комп'ютера. Крім відеокарти в системному блоці знаходяться інші "гріються" компоненти - центральний процесор , чіпсет материнської плати та ін. Тому після розгону хоча б на перших порах бажано ретельно відстежувати температуру всіх основних пристроїв комп'ютера. Наприклад, можна використовувати безкоштовну програму SpeedFan. • SpeedFan:
⇒ Детальніше про програму | завантажити
Якщо температура якого-небудь пристрою комп'ютера виявиться занадто високою, необхідно подбати про поліпшення циркуляції повітря в корпусі системного блоку, встановивши додаткові кулери (вентилятори) на вдув і (або) видув. Потрібно також мати на увазі, що підвищена температура комп'ютера або окремих його пристроїв може бути викликана виходом з ладу або засміченням пилом їх системи охолодження. Порядок усунення зазначених проблем описаний на нашому сайті в статті про чищення і змащення кулерів .
Розгін відеокарти nVidia GeForce
Зі статті читач дізнається про одне з простих, але ефективних способів розгону відеокарт серії GeForce від nVidia. Для розгону не буде потрібно якихось особливих знань або умінь. Кожний власник такої відеокарти зможе самостійно зробити все необхідне, і в підсумку трохи збільшити продуктивність свого графічного прискорювача. Для розгону на комп'ютері необхідно встановити кілька невеликих безкоштовних програм, посилання на завантаження яких наведені в тексті статті.
Розгін відеокарти і пов'язані з ним ризики
Розгін відеокарти - це зміна деяких штатних параметрів її роботи, внаслідок чого збільшується її продуктивність (в середньому на 5-20%). У багатьох випадках розгін дозволяє користувачеві комфортно грати в комп'ютерні ігри, які на стандартних налаштуваннях його відеокарта не «витягує". Отже, завдяки розгону можна заощадити грошей, відклавши або взагалі відмовившись від придбання більш продуктивної відеокарти. Але не все так просто, як здається на перший погляд. Є у цього всього і зворотна сторона. Справа в тому, що відеокарта в розігнаному стані більш схильна до ймовірності виходу з ладу. Приступаючи до розгону, ви повинні чітко усвідомлювати, що своїми діями ви можете пошкодити апаратну частину комп'ютера. Вдаватися до розгону слід, якщо заради збільшення продуктивності відеокарти ви готові ризикнути. З іншого боку, якщо до розгону підійти з розумом і не намагатися вичавити з відеокарти занадто багато, цей ризик стає значним. Необхідно враховувати, що при розгоні збільшується потужність електроенергії, споживана відеокартою. Перед розгоном бажано переконатися, що сила струму блоку живлення по лінії + 12В з запасом перевищує потреби відеокарти. В іншому випадку блок живлення може стати причиною нестабільної роботи комп'ютера. Про оцінку відповідності блоку живлення вимогам комп'ютера читайте тут . У статті розглядається один із способів розгону відеокарт серії GeForce. Щоб зробити статтю більш наочною, автор побудував її в формі опису розгону "піддослідної" відеокарти GeForce GTS 450. Аналогічним чином можна розганяти будь-яку карту від nVidia GeForce. Нижче розташовані зображення з описом всіх необхідних дій. Якщо у вас графічний адаптер від ATI (Radeon), читати статтю сенсу немає.
Щоб розігнати відеокарту користувачеві потрібно збільшити наступні параметри її роботи: • частота графічного ядра; • частота пам'яті; • частота шейдерних блоків. Для забезпечення стабільності роботи з новими параметрами доведеться також трохи підвищити напругу живлення відеокарти. Заглиблюватися в опис зазначених параметрів не будемо. Кому цікаво - читайте про них тут .
Розгін відеокарти GeForce
Перед початком розгону
необхідно дізнатися показники зазначених вище параметрів відеокарти в звичайному стані. З цією метою можна використовувати безкоштовну утиліту GPU-Z. • GPU-Z:
⇒ Детальніше про програму | завантажити
Після установки і запуску утиліта GPU-Z покаже детальну інформацію про відеокарту комп'ютера, в тому числі і необхідні нам дані.
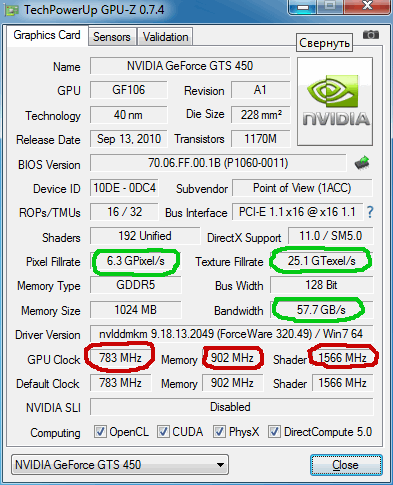
На зображенні видно, що піддослідна GeForce GTS 450 в штатному режимі має наступні параметри (обведені червоним): • частота графічного ядра (GPU Clock) - 783 MHz; • частота шейдерних блоків (Shader) - 1566 MHz; • частота пам'яті відеокарти (Memory) - 902 MHz (1804). Зверніть також увагу на те, що з такими параметрами відеокарта GeForce GTS 450 демонструє наступну продуктивність (обведені зеленим): • PixelFillrate - 6,3 GPixel / s • TextureFillrate - 25,1 GTexel / s • пропускна здатність пам'яті (bandwidth) - 57, 7 GB / s. Для зміни зазначених параметрів будемо використовувати безкоштовну програму nVidia Inspektor. • nVidia Inspector:
⇒ Детальніше про програму | завантажити
Програма nVidia Inspektor не вимагає установки . Після завантаження просто запускаємо її. Відкриється вікно, в нижньому правому куті якого знаходиться кнопка з назвою "Show Overclocking". На неї потрібно натиснути мишкою і в наступному діалоговому вікні підтвердити відкриття додаткових параметрів (натиснути кнопку "Так"). Після цього відкриється панель розгону відеокарти (див. Зображення).
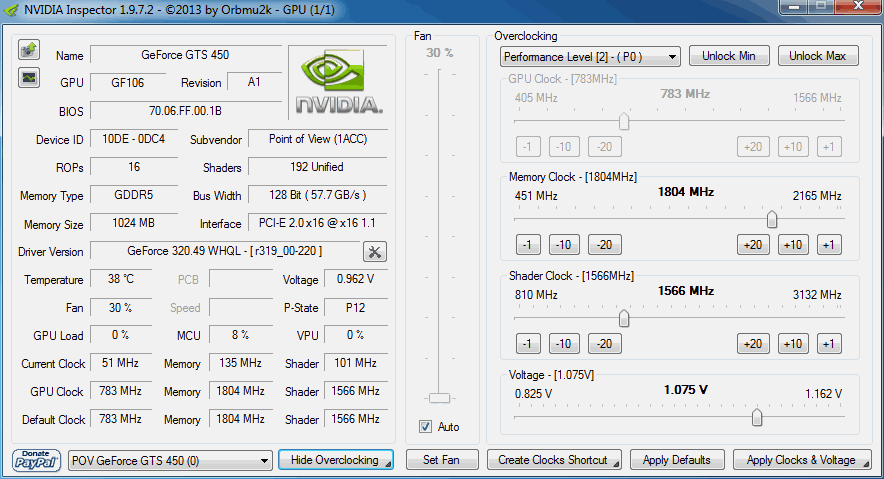
Спочатку піднімемо значення частоти ядра (GPU Clock) і частоти шейдерних блоків (Shader Clock). Ці параметри взаємопов'язані. Тому підвищення частоти шейдерних блоків автоматично спричинить за собою зростання частоти графічного ядра. Для підвищення необхідно повзунок Shader Clock пересунути вправо. Збільшувати частоту більше ніж на 15% від початкової не рекомендую. Якщо для нашої GeForce GTS 450 підняти Shader Clock на 15% від вихідних (1566 MHz), вийде десь близько 1800 MHz. У випадках з іншими відеокартами показники, природно, будуть іншими. Збільшивши Shader Clock можна побачити, що слідом за нею збільшиться і частота графічного ядра. Для GeForce GTS 450 Shader Clock був збільшений до 1800 MHz, частота графічного ядра автоматично піднялася до 900 MHz (див. Скріншот). Щоб зміни вступили в силу, необхідно натиснути кнопку "Apply Clock & Voltage".
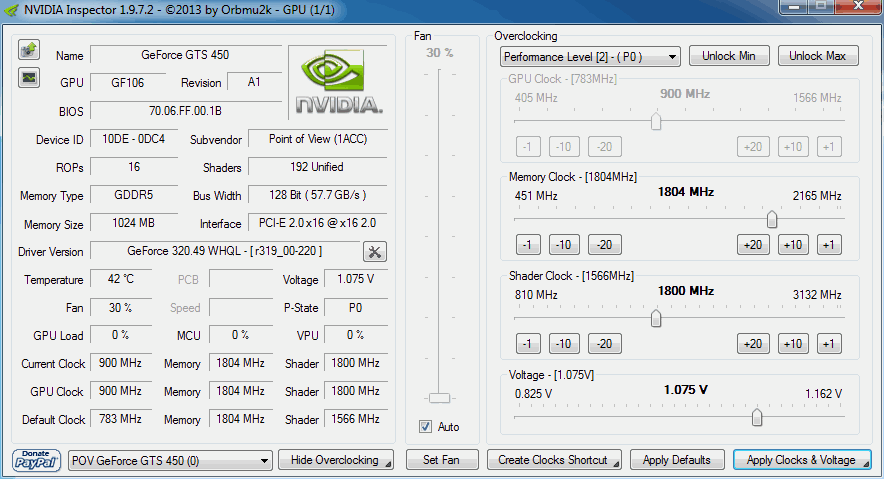
Перед тим, як переходити до підвищення частоти пам'яті відеокарти, необхідно переконатися в стабільності її роботи з новими параметрами ядра і шейдерних блоків. З цією метою відеокарту потрібно протестувати на виконанні якогось завдання, пов'язаної з обробкою графічних даних. Прекрасним тестом стабільності є безкоштовна програма FurMark. • FurMark:
⇒ Детальніше про програму | завантажити
Для перевірки відеокарти встановлюємо і запускаємо FurMark. У вікні програми тиснемо кнопку "BURN-IN test" і спостерігаємо за картинкою ( "обертається волосатий бублик", див. Зображення). Якщо протягом тривалого часу (не менше 10-15 хв.), На зображенні не буде з'являтися ніяких артефактів (мерехтіння, точки, миготіння і інші ознаки нестабільності), значить відеокарта з новими параметрами працює нормально. Крім того, під час тестування FurMark необхідно стежити за температурою відеокарти. Графік температури відображається в нижній частині вікна FurMark. Температура не повинна перевищити 90 градусів С. Якщо з'являться артефакти або температура стане занадто високою, необхідно зупинити тест (натиснувши кнопку Escape), трохи знизити частоту відеоядра і шейдерних блоків (в програмі nVidia Inspektor) і потім повторити тестування.
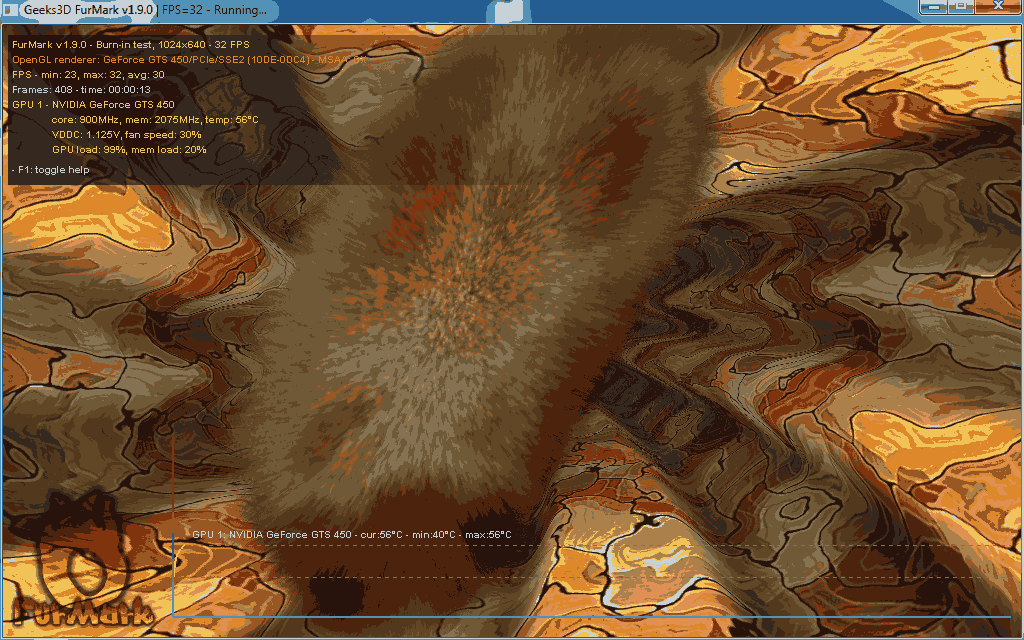
Коли буде знайдена оптимальна частота для ядра і шейдерних блоків, можна продовжити розгін відеокарти. Повертаємося у вікно програми nVidia Inspektor і таким же способом збільшуємо частоту пам'яті відеокарти (пересуваємо вправо повзунок Memory Clock). Після зміни параметрів для вступу їх в силу не забудьте натиснути кнопку "Apply Clock & Voltage".
Стабільність роботи відеокарти з розігнаної пам'яттю також необхідно перевірити за допомогою тесту FurMark. Якщо з'являться артефакти, частоту пам'яті потрібно знижувати до досягнення стабільності. У випадку з нашою піддослідної GeForce GTS 450 частота пам'яті була збільшена на 15% з 1804 MHz до 2075 MHz.
Визначення максимальних робочих частот для відеоядра, шейдерних блоків і пам'яті - це найтриваліший і складний етап розгону. Після його завершення залишиться тільки трохи підняти напруга живлення відеокарти щоб забезпечити більш високу стабільність її роботи. З цією метою в вікні програми nVidia Inspektor потрібно трохи (на 1 "крок") зрушити вправо повзунок "Voltage". Для GeForce GTS 450 напруга була збільшена з 1,075 V до 1,125 V. Для вступу змін в силу не забуваємо натиснути кнопку "Apply Clock & Voltage" (див. Зображення вище).
Нові настройки відеокарти програма nVidia Inspektor дозволяє зберегти в окремий файл. Надалі для того, щоб швидко перевести відеокарту зі звичайного стану в розігнане, досить буде просто запустити цей файл. Створимо такий файл для здійснених нами налаштувань. Для цього у вікні програми необхідно натиснути кнопку "Creat Clocks Chortcut". Файл з настройками буде створений на робочому столі комп'ютера.
Якщо ви хочете, щоб ваша відеокарта автоматично розганяла при включенні комп'ютера, потрібно додати цей файл в папку з назвою "Автозавантаження". Windows під час запуску відкриває всі файли, що знаходяться в цій папці, завдяки чому відеокарта буде автоматично розганятися при включенні комп'ютера.
У Windows XP, Vista, 7 папка "Автозавантаження" розташована в меню "Пуск". Потрібно знайти її там, клацнути по ній правою кнопкою мишки і в меню вибрати "Відкрити".
У Windows 8 і Windows 10 відкрити папку "Автозавантаження" трохи складніше. Докладні рекомендації з цього питання розташовані тут .
Відеокарту також можна розігнати "назавжди", тобто, зробити так, щоб вона постійно працювала на підвищених частотах графічного ядра і відеопам'яті без використання nVidia Inspektor або якийсь інший програми. З цією метою відповідні для неї підвищені частоти, які були визначені описаним вище способом, необхідно прошити в її BIOS. Інструкція з перепрошивки BIOS відеокарти розміщена тут .
Перевірка результатів розгону
Давайте порівняємо основні показники розігнаної відеокарти з показниками без розгону.
До розгону піддослідна GeForce GTS 450 демонструвала таку продуктивність (див. Вище): • PixelFillrate - 6,3 GPixel / s; • TextureFillrate - 25,1 GTexel / s; • пропускна здатність пам'яті (bandwidth) - 57,7 GB / s.
Після розгону були отримані наступні результати (див. Скріншот): • PixelFillrate - 7,2 GPixel / s (приріст 14,2%); • TextureFillrate - 28,8 GTexel / s (приріст 14,7%) • пропускна здатність пам'яті (bandwidth) - 66,4 GB / s (приріст 15,0%).
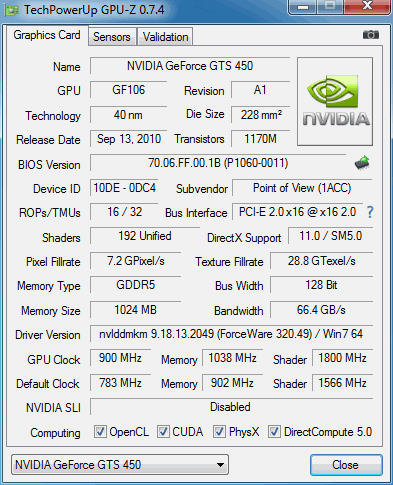
Для перевірки приросту продуктивності в умовах, наближених до реальних, була також використана програма 3DMark11. Це один з найбільш популярних тестів продуктивності графічних адаптерів. У 3DMark11 без розгону GeForce GTS 450 показала результат 2272 балу, після розгону - 2573 балу.
Тобто, приріст продуктивності відеокарти на практиці склав 13,2% (див. Скріншоти).
до розгону
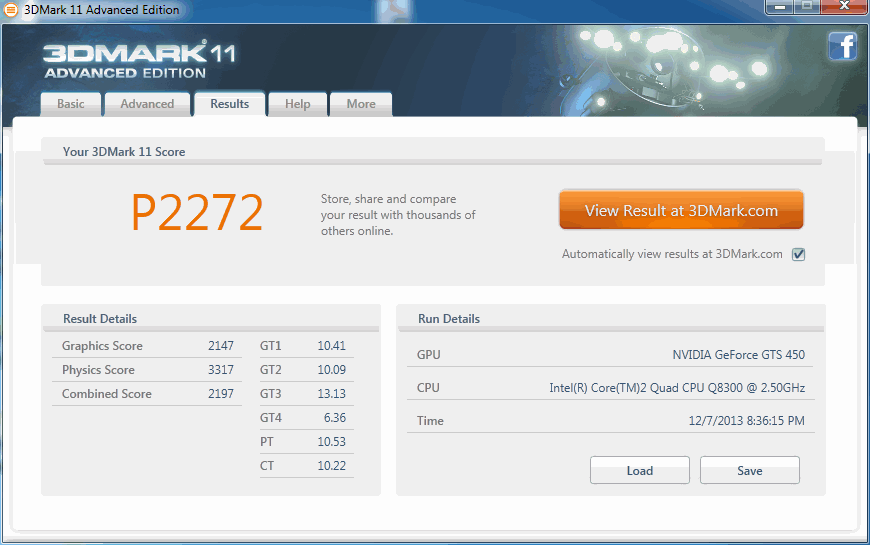
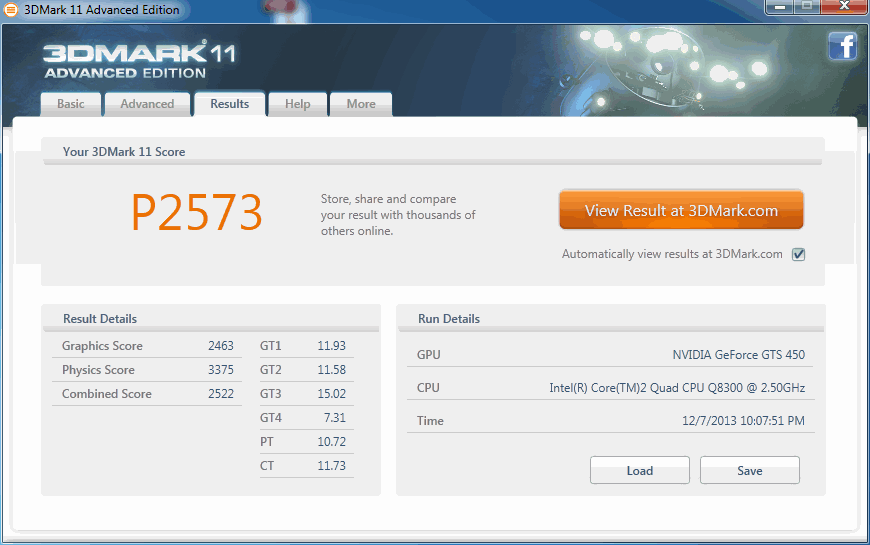
Після розгону відеокарти
Після розгону температурний режим роботи відеокарти істотно змінюється в бік підвищення, що може позначитися на стані охолодження інших пристроїв комп'ютера. Крім відеокарти в системному блоці знаходяться інші "гріються" компоненти - центральний процесор , чіпсет материнської плати та ін. Тому після розгону хоча б на перших порах бажано ретельно відстежувати температуру всіх основних пристроїв комп'ютера. Наприклад, можна використовувати безкоштовну програму SpeedFan. • SpeedFan:
⇒ Детальніше про програму | завантажити
Якщо температура якого-небудь пристрою комп'ютера виявиться занадто високою, необхідно подбати про поліпшення циркуляції повітря в корпусі системного блоку, встановивши додаткові кулери (вентилятори) на вдув і (або) видув. Потрібно також мати на увазі, що підвищена температура комп'ютера або окремих його пристроїв може бути викликана виходом з ладу або засміченням пилом їх системи охолодження. Порядок усунення зазначених проблем описаний на нашому сайті в статті про чищення і змащення кулерів .
Розгін відеокарти nVidia GeForce
Зі статті читач дізнається про одне з простих, але ефективних способів розгону відеокарт серії GeForce від nVidia. Для розгону не буде потрібно якихось особливих знань або умінь. Кожний власник такої відеокарти зможе самостійно зробити все необхідне, і в підсумку трохи збільшити продуктивність свого графічного прискорювача. Для розгону на комп'ютері необхідно встановити кілька невеликих безкоштовних програм, посилання на завантаження яких наведені в тексті статті.
Розгін відеокарти і пов'язані з ним ризики
Розгін відеокарти - це зміна деяких штатних параметрів її роботи, внаслідок чого збільшується її продуктивність (в середньому на 5-20%). У багатьох випадках розгін дозволяє користувачеві комфортно грати в комп'ютерні ігри, які на стандартних налаштуваннях його відеокарта не «витягує". Отже, завдяки розгону можна заощадити грошей, відклавши або взагалі відмовившись від придбання більш продуктивної відеокарти. Але не все так просто, як здається на перший погляд. Є у цього всього і зворотна сторона. Справа в тому, що відеокарта в розігнаному стані більш схильна до ймовірності виходу з ладу. Приступаючи до розгону, ви повинні чітко усвідомлювати, що своїми діями ви можете пошкодити апаратну частину комп'ютера. Вдаватися до розгону слід, якщо заради збільшення продуктивності відеокарти ви готові ризикнути. З іншого боку, якщо до розгону підійти з розумом і не намагатися вичавити з відеокарти занадто багато, цей ризик стає значним. Необхідно враховувати, що при розгоні збільшується потужність електроенергії, споживана відеокартою. Перед розгоном бажано переконатися, що сила струму блоку живлення по лінії + 12В з запасом перевищує потреби відеокарти. В іншому випадку блок живлення може стати причиною нестабільної роботи комп'ютера. Про оцінку відповідності блоку живлення вимогам комп'ютера читайте тут . У статті розглядається один із способів розгону відеокарт серії GeForce. Щоб зробити статтю більш наочною, автор побудував її в формі опису розгону "піддослідної" відеокарти GeForce GTS 450. Аналогічним чином можна розганяти будь-яку карту від nVidia GeForce. Нижче розташовані зображення з описом всіх необхідних дій. Якщо у вас графічний адаптер від ATI (Radeon), читати статтю сенсу немає.
Щоб розігнати відеокарту користувачеві потрібно збільшити наступні параметри її роботи: • частота графічного ядра; • частота пам'яті; • частота шейдерних блоків. Для забезпечення стабільності роботи з новими параметрами доведеться також трохи підвищити напругу живлення відеокарти. Заглиблюватися в опис зазначених параметрів не будемо. Кому цікаво - читайте про них тут .
Розгін відеокарти GeForce
Перед початком розгону
необхідно дізнатися показники зазначених вище параметрів відеокарти в звичайному стані. З цією метою можна використовувати безкоштовну утиліту GPU-Z. • GPU-Z:
⇒ Детальніше про програму | завантажити
Після установки і запуску утиліта GPU-Z покаже детальну інформацію про відеокарту комп'ютера, в тому числі і необхідні нам дані.
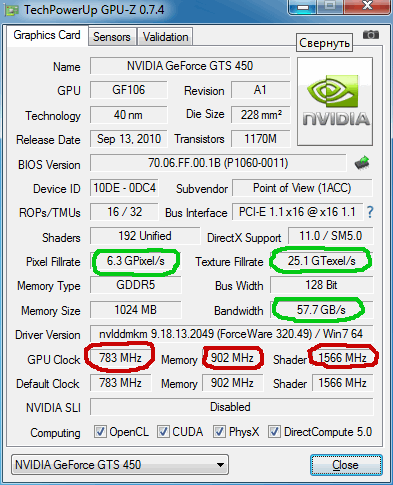
На зображенні видно, що піддослідна GeForce GTS 450 в штатному режимі має наступні параметри (обведені червоним): • частота графічного ядра (GPU Clock) - 783 MHz; • частота шейдерних блоків (Shader) - 1566 MHz; • частота пам'яті відеокарти (Memory) - 902 MHz (1804). Зверніть також увагу на те, що з такими параметрами відеокарта GeForce GTS 450 демонструє наступну продуктивність (обведені зеленим): • PixelFillrate - 6,3 GPixel / s • TextureFillrate - 25,1 GTexel / s • пропускна здатність пам'яті (bandwidth) - 57, 7 GB / s. Для зміни зазначених параметрів будемо використовувати безкоштовну програму nVidia Inspektor. • nVidia Inspector:
⇒ Детальніше про програму | завантажити
Програма nVidia Inspektor не вимагає установки . Після завантаження просто запускаємо її. Відкриється вікно, в нижньому правому куті якого знаходиться кнопка з назвою "Show Overclocking". На неї потрібно натиснути мишкою і в наступному діалоговому вікні підтвердити відкриття додаткових параметрів (натиснути кнопку "Так"). Після цього відкриється панель розгону відеокарти (див. Зображення).
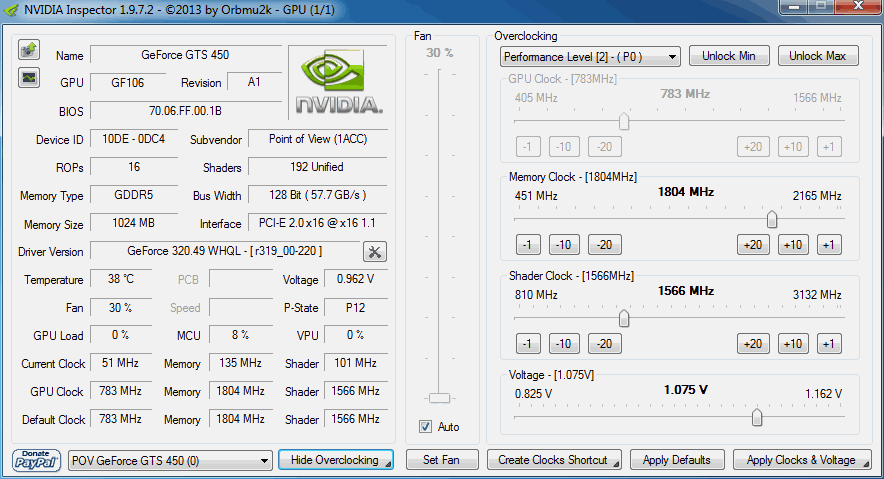
Спочатку піднімемо значення частоти ядра (GPU Clock) і частоти шейдерних блоків (Shader Clock). Ці параметри взаємопов'язані. Тому підвищення частоти шейдерних блоків автоматично спричинить за собою зростання частоти графічного ядра. Для підвищення необхідно повзунок Shader Clock пересунути вправо. Збільшувати частоту більше ніж на 15% від початкової не рекомендую. Якщо для нашої GeForce GTS 450 підняти Shader Clock на 15% від вихідних (1566 MHz), вийде десь близько 1800 MHz. У випадках з іншими відеокартами показники, природно, будуть іншими. Збільшивши Shader Clock можна побачити, що слідом за нею збільшиться і частота графічного ядра. Для GeForce GTS 450 Shader Clock був збільшений до 1800 MHz, частота графічного ядра автоматично піднялася до 900 MHz (див. Скріншот). Щоб зміни вступили в силу, необхідно натиснути кнопку "Apply Clock & Voltage".
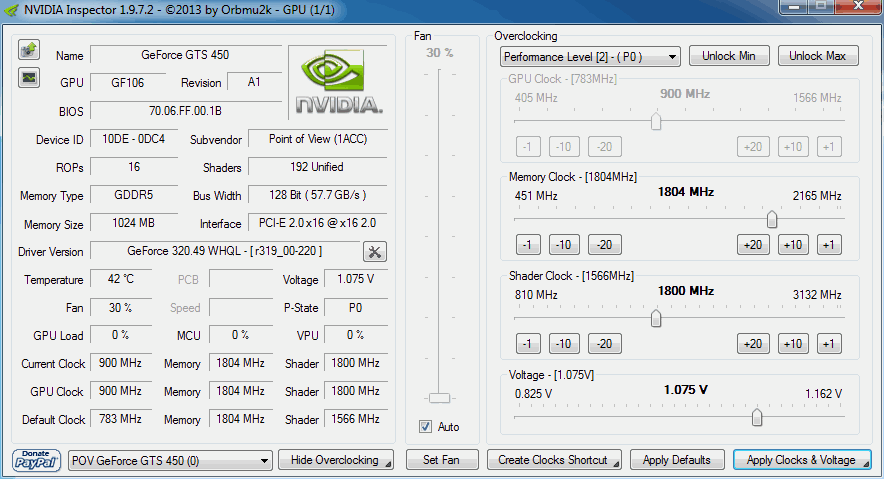
Перед тим, як переходити до підвищення частоти пам'яті відеокарти, необхідно переконатися в стабільності її роботи з новими параметрами ядра і шейдерних блоків. З цією метою відеокарту потрібно протестувати на виконанні якогось завдання, пов'язаної з обробкою графічних даних. Прекрасним тестом стабільності є безкоштовна програма FurMark. • FurMark:
⇒ Детальніше про програму | завантажити
Для перевірки відеокарти встановлюємо і запускаємо FurMark. У вікні програми тиснемо кнопку "BURN-IN test" і спостерігаємо за картинкою ( "обертається волосатий бублик", див. Зображення). Якщо протягом тривалого часу (не менше 10-15 хв.), На зображенні не буде з'являтися ніяких артефактів (мерехтіння, точки, миготіння і інші ознаки нестабільності), значить відеокарта з новими параметрами працює нормально. Крім того, під час тестування FurMark необхідно стежити за температурою відеокарти. Графік температури відображається в нижній частині вікна FurMark. Температура не повинна перевищити 90 градусів С. Якщо з'являться артефакти або температура стане занадто високою, необхідно зупинити тест (натиснувши кнопку Escape), трохи знизити частоту відеоядра і шейдерних блоків (в програмі nVidia Inspektor) і потім повторити тестування.
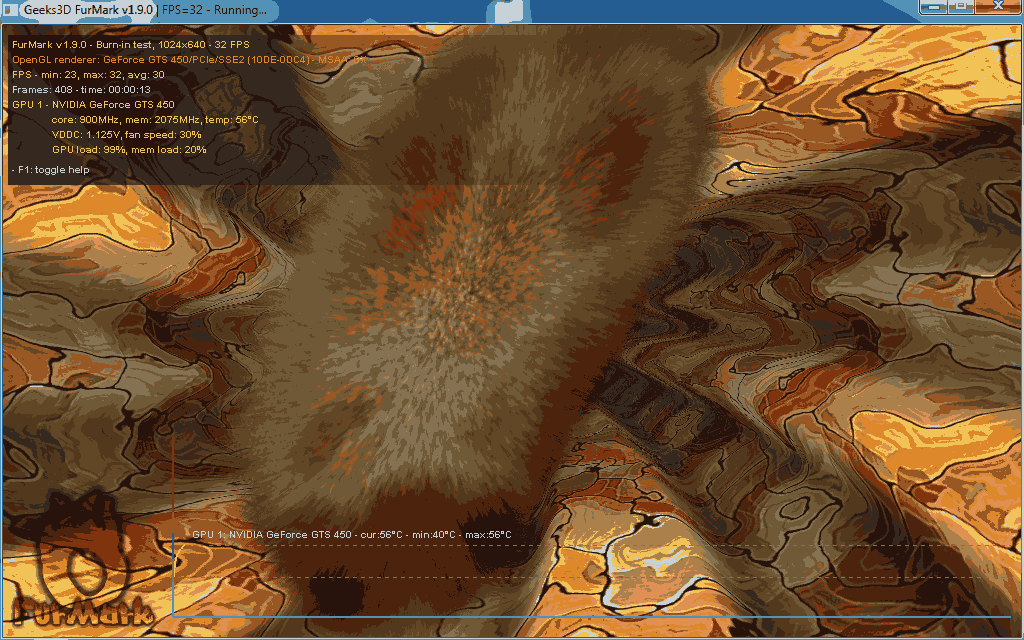
Коли буде знайдена оптимальна частота для ядра і шейдерних блоків, можна продовжити розгін відеокарти. Повертаємося у вікно програми nVidia Inspektor і таким же способом збільшуємо частоту пам'яті відеокарти (пересуваємо вправо повзунок Memory Clock). Після зміни параметрів для вступу їх в силу не забудьте натиснути кнопку "Apply Clock & Voltage".
Стабільність роботи відеокарти з розігнаної пам'яттю також необхідно перевірити за допомогою тесту FurMark. Якщо з'являться артефакти, частоту пам'яті потрібно знижувати до досягнення стабільності. У випадку з нашою піддослідної GeForce GTS 450 частота пам'яті була збільшена на 15% з 1804 MHz до 2075 MHz.
Визначення максимальних робочих частот для відеоядра, шейдерних блоків і пам'яті - це найтриваліший і складний етап розгону. Після його завершення залишиться тільки трохи підняти напруга живлення відеокарти щоб забезпечити більш високу стабільність її роботи. З цією метою в вікні програми nVidia Inspektor потрібно трохи (на 1 "крок") зрушити вправо повзунок "Voltage". Для GeForce GTS 450 напруга була збільшена з 1,075 V до 1,125 V. Для вступу змін в силу не забуваємо натиснути кнопку "Apply Clock & Voltage" (див. Зображення вище).
Нові настройки відеокарти програма nVidia Inspektor дозволяє зберегти в окремий файл. Надалі для того, щоб швидко перевести відеокарту зі звичайного стану в розігнане, досить буде просто запустити цей файл. Створимо такий файл для здійснених нами налаштувань. Для цього у вікні програми необхідно натиснути кнопку "Creat Clocks Chortcut". Файл з настройками буде створений на робочому столі комп'ютера.
Якщо ви хочете, щоб ваша відеокарта автоматично розганяла при включенні комп'ютера, потрібно додати цей файл в папку з назвою "Автозавантаження". Windows під час запуску відкриває всі файли, що знаходяться в цій папці, завдяки чому відеокарта буде автоматично розганятися при включенні комп'ютера.
У Windows XP, Vista, 7 папка "Автозавантаження" розташована в меню "Пуск". Потрібно знайти її там, клацнути по ній правою кнопкою мишки і в меню вибрати "Відкрити".
У Windows 8 і Windows 10 відкрити папку "Автозавантаження" трохи складніше. Докладні рекомендації з цього питання розташовані тут .
Відеокарту також можна розігнати "назавжди", тобто, зробити так, щоб вона постійно працювала на підвищених частотах графічного ядра і відеопам'яті без використання nVidia Inspektor або якийсь інший програми. З цією метою відповідні для неї підвищені частоти, які були визначені описаним вище способом, необхідно прошити в її BIOS. Інструкція з перепрошивки BIOS відеокарти розміщена тут .
Перевірка результатів розгону
Давайте порівняємо основні показники розігнаної відеокарти з показниками без розгону.
До розгону піддослідна GeForce GTS 450 демонструвала таку продуктивність (див. Вище): • PixelFillrate - 6,3 GPixel / s; • TextureFillrate - 25,1 GTexel / s; • пропускна здатність пам'яті (bandwidth) - 57,7 GB / s.
Після розгону були отримані наступні результати (див. Скріншот): • PixelFillrate - 7,2 GPixel / s (приріст 14,2%); • TextureFillrate - 28,8 GTexel / s (приріст 14,7%) • пропускна здатність пам'яті (bandwidth) - 66,4 GB / s (приріст 15,0%).
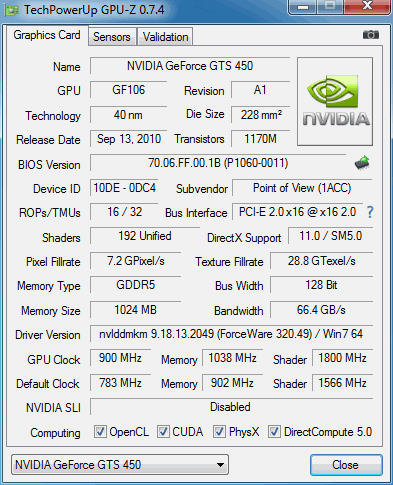
Для перевірки приросту продуктивності в умовах, наближених до реальних, була також використана програма 3DMark11. Це один з найбільш популярних тестів продуктивності графічних адаптерів. У 3DMark11 без розгону GeForce GTS 450 показала результат 2272 балу, після розгону - 2573 балу.
Тобто, приріст продуктивності відеокарти на практиці склав 13,2% (див. Скріншоти).
до розгону
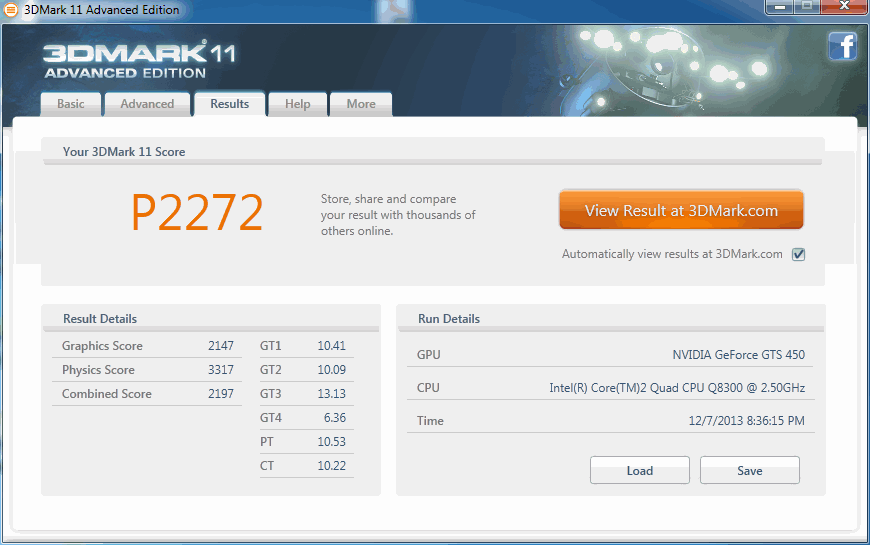
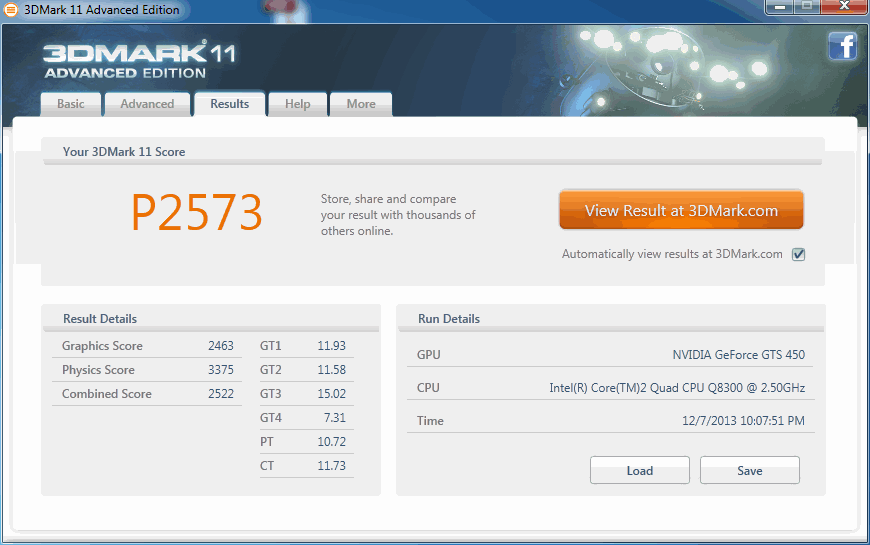
Після розгону відеокарти
Після розгону температурний режим роботи відеокарти істотно змінюється в бік підвищення, що може позначитися на стані охолодження інших пристроїв комп'ютера. Крім відеокарти в системному блоці знаходяться інші "гріються" компоненти - центральний процесор , чіпсет материнської плати та ін. Тому після розгону хоча б на перших порах бажано ретельно відстежувати температуру всіх основних пристроїв комп'ютера. Наприклад, можна використовувати безкоштовну програму SpeedFan. • SpeedFan:
⇒ Детальніше про програму | завантажити
Якщо температура якого-небудь пристрою комп'ютера виявиться занадто високою, необхідно подбати про поліпшення циркуляції повітря в корпусі системного блоку, встановивши додаткові кулери (вентилятори) на вдув і (або) видув. Потрібно також мати на увазі, що підвищена температура комп'ютера або окремих його пристроїв може бути викликана виходом з ладу або засміченням пилом їх системи охолодження. Порядок усунення зазначених проблем описаний на нашому сайті в статті про чищення і змащення кулерів .
Розгін відеокарти nVidia GeForce
Зі статті читач дізнається про одне з простих, але ефективних способів розгону відеокарт серії GeForce від nVidia. Для розгону не буде потрібно якихось особливих знань або умінь. Кожний власник такої відеокарти зможе самостійно зробити все необхідне, і в підсумку трохи збільшити продуктивність свого графічного прискорювача. Для розгону на комп'ютері необхідно встановити кілька невеликих безкоштовних програм, посилання на завантаження яких наведені в тексті статті.
Розгін відеокарти і пов'язані з ним ризики
Розгін відеокарти - це зміна деяких штатних параметрів її роботи, внаслідок чого збільшується її продуктивність (в середньому на 5-20%). У багатьох випадках розгін дозволяє користувачеві комфортно грати в комп'ютерні ігри, які на стандартних налаштуваннях його відеокарта не «витягує". Отже, завдяки розгону можна заощадити грошей, відклавши або взагалі відмовившись від придбання більш продуктивної відеокарти. Але не все так просто, як здається на перший погляд. Є у цього всього і зворотна сторона. Справа в тому, що відеокарта в розігнаному стані більш схильна до ймовірності виходу з ладу. Приступаючи до розгону, ви повинні чітко усвідомлювати, що своїми діями ви можете пошкодити апаратну частину комп'ютера. Вдаватися до розгону слід, якщо заради збільшення продуктивності відеокарти ви готові ризикнути. З іншого боку, якщо до розгону підійти з розумом і не намагатися вичавити з відеокарти занадто багато, цей ризик стає значним. Необхідно враховувати, що при розгоні збільшується потужність електроенергії, споживана відеокартою. Перед розгоном бажано переконатися, що сила струму блоку живлення по лінії + 12В з запасом перевищує потреби відеокарти. В іншому випадку блок живлення може стати причиною нестабільної роботи комп'ютера. Про оцінку відповідності блоку живлення вимогам комп'ютера читайте тут . У статті розглядається один із способів розгону відеокарт серії GeForce. Щоб зробити статтю більш наочною, автор побудував її в формі опису розгону "піддослідної" відеокарти GeForce GTS 450. Аналогічним чином можна розганяти будь-яку карту від nVidia GeForce. Нижче розташовані зображення з описом всіх необхідних дій. Якщо у вас графічний адаптер від ATI (Radeon), читати статтю сенсу немає.
Щоб розігнати відеокарту користувачеві потрібно збільшити наступні параметри її роботи: • частота графічного ядра; • частота пам'яті; • частота шейдерних блоків. Для забезпечення стабільності роботи з новими параметрами доведеться також трохи підвищити напругу живлення відеокарти. Заглиблюватися в опис зазначених параметрів не будемо. Кому цікаво - читайте про них тут .
Розгін відеокарти GeForce
Перед початком розгону
необхідно дізнатися показники зазначених вище параметрів відеокарти в звичайному стані. З цією метою можна використовувати безкоштовну утиліту GPU-Z. • GPU-Z:
⇒ Детальніше про програму | завантажити
Після установки і запуску утиліта GPU-Z покаже детальну інформацію про відеокарту комп'ютера, в тому числі і необхідні нам дані.
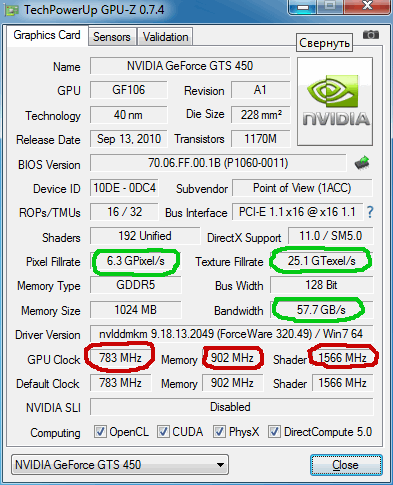
На зображенні видно, що піддослідна GeForce GTS 450 в штатному режимі має наступні параметри (обведені червоним): • частота графічного ядра (GPU Clock) - 783 MHz; • частота шейдерних блоків (Shader) - 1566 MHz; • частота пам'яті відеокарти (Memory) - 902 MHz (1804). Зверніть також увагу на те, що з такими параметрами відеокарта GeForce GTS 450 демонструє наступну продуктивність (обведені зеленим): • PixelFillrate - 6,3 GPixel / s • TextureFillrate - 25,1 GTexel / s • пропускна здатність пам'яті (bandwidth) - 57, 7 GB / s. Для зміни зазначених параметрів будемо використовувати безкоштовну програму nVidia Inspektor. • nVidia Inspector:
⇒ Детальніше про програму | завантажити
Програма nVidia Inspektor не вимагає установки . Після завантаження просто запускаємо її. Відкриється вікно, в нижньому правому куті якого знаходиться кнопка з назвою "Show Overclocking". На неї потрібно натиснути мишкою і в наступному діалоговому вікні підтвердити відкриття додаткових параметрів (натиснути кнопку "Так"). Після цього відкриється панель розгону відеокарти (див. Зображення).
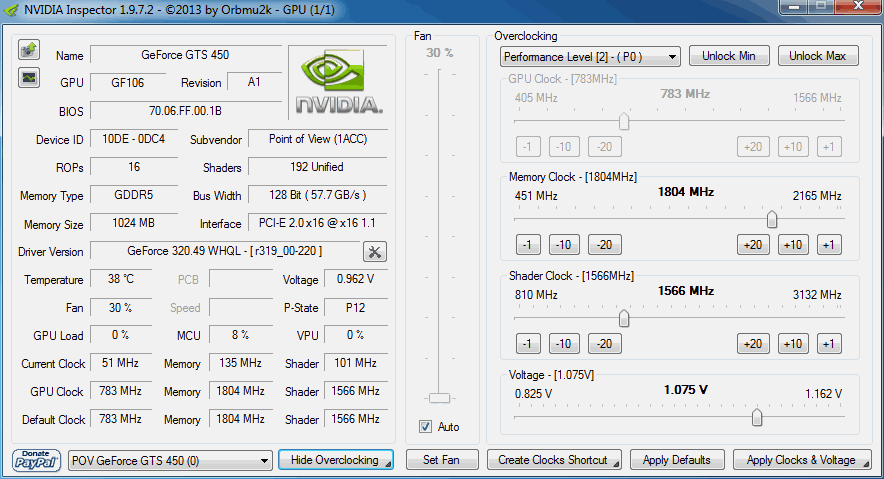
Спочатку піднімемо значення частоти ядра (GPU Clock) і частоти шейдерних блоків (Shader Clock). Ці параметри взаємопов'язані. Тому підвищення частоти шейдерних блоків автоматично спричинить за собою зростання частоти графічного ядра. Для підвищення необхідно повзунок Shader Clock пересунути вправо. Збільшувати частоту більше ніж на 15% від початкової не рекомендую. Якщо для нашої GeForce GTS 450 підняти Shader Clock на 15% від вихідних (1566 MHz), вийде десь близько 1800 MHz. У випадках з іншими відеокартами показники, природно, будуть іншими. Збільшивши Shader Clock можна побачити, що слідом за нею збільшиться і частота графічного ядра. Для GeForce GTS 450 Shader Clock був збільшений до 1800 MHz, частота графічного ядра автоматично піднялася до 900 MHz (див. Скріншот). Щоб зміни вступили в силу, необхідно натиснути кнопку "Apply Clock & Voltage".
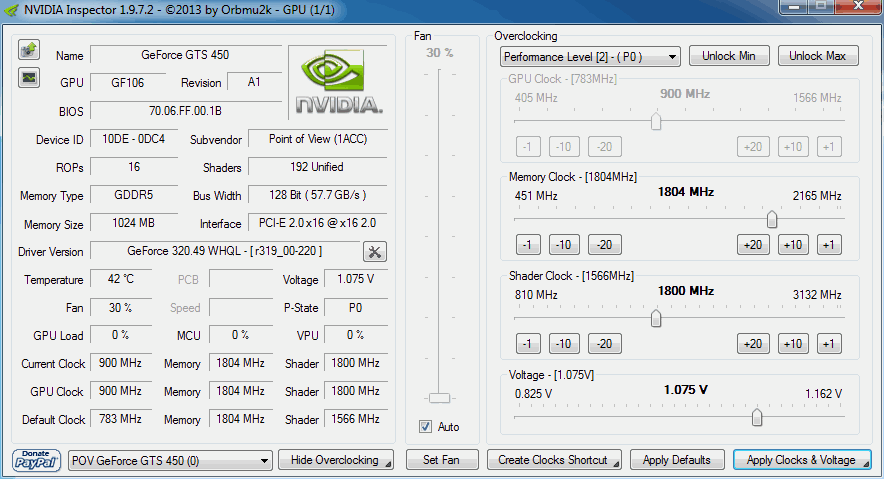
Перед тим, як переходити до підвищення частоти пам'яті відеокарти, необхідно переконатися в стабільності її роботи з новими параметрами ядра і шейдерних блоків. З цією метою відеокарту потрібно протестувати на виконанні якогось завдання, пов'язаної з обробкою графічних даних. Прекрасним тестом стабільності є безкоштовна програма FurMark. • FurMark:
⇒ Детальніше про програму | завантажити
Для перевірки відеокарти встановлюємо і запускаємо FurMark. У вікні програми тиснемо кнопку "BURN-IN test" і спостерігаємо за картинкою ( "обертається волосатий бублик", див. Зображення). Якщо протягом тривалого часу (не менше 10-15 хв.), На зображенні не буде з'являтися ніяких артефактів (мерехтіння, точки, миготіння і інші ознаки нестабільності), значить відеокарта з новими параметрами працює нормально. Крім того, під час тестування FurMark необхідно стежити за температурою відеокарти. Графік температури відображається в нижній частині вікна FurMark. Температура не повинна перевищити 90 градусів С. Якщо з'являться артефакти або температура стане занадто високою, необхідно зупинити тест (натиснувши кнопку Escape), трохи знизити частоту відеоядра і шейдерних блоків (в програмі nVidia Inspektor) і потім повторити тестування.
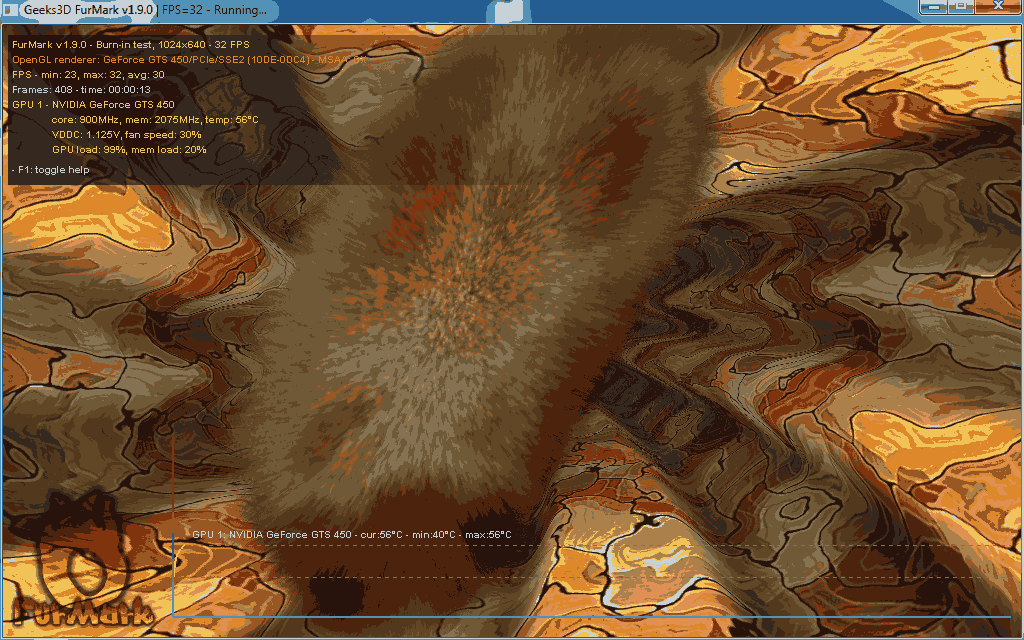
Коли буде знайдена оптимальна частота для ядра і шейдерних блоків, можна продовжити розгін відеокарти. Повертаємося у вікно програми nVidia Inspektor і таким же способом збільшуємо частоту пам'яті відеокарти (пересуваємо вправо повзунок Memory Clock). Після зміни параметрів для вступу їх в силу не забудьте натиснути кнопку "Apply Clock & Voltage".
Стабільність роботи відеокарти з розігнаної пам'яттю також необхідно перевірити за допомогою тесту FurMark. Якщо з'являться артефакти, частоту пам'яті потрібно знижувати до досягнення стабільності. У випадку з нашою піддослідної GeForce GTS 450 частота пам'яті була збільшена на 15% з 1804 MHz до 2075 MHz.
Визначення максимальних робочих частот для відеоядра, шейдерних блоків і пам'яті - це найтриваліший і складний етап розгону. Після його завершення залишиться тільки трохи підняти напруга живлення відеокарти щоб забезпечити більш високу стабільність її роботи. З цією метою в вікні програми nVidia Inspektor потрібно трохи (на 1 "крок") зрушити вправо повзунок "Voltage". Для GeForce GTS 450 напруга була збільшена з 1,075 V до 1,125 V. Для вступу змін в силу не забуваємо натиснути кнопку "Apply Clock & Voltage" (див. Зображення вище).
Нові настройки відеокарти програма nVidia Inspektor дозволяє зберегти в окремий файл. Надалі для того, щоб швидко перевести відеокарту зі звичайного стану в розігнане, досить буде просто запустити цей файл. Створимо такий файл для здійснених нами налаштувань. Для цього у вікні програми необхідно натиснути кнопку "Creat Clocks Chortcut". Файл з настройками буде створений на робочому столі комп'ютера.
Якщо ви хочете, щоб ваша відеокарта автоматично розганяла при включенні комп'ютера, потрібно додати цей файл в папку з назвою "Автозавантаження". Windows під час запуску відкриває всі файли, що знаходяться в цій папці, завдяки чому відеокарта буде автоматично розганятися при включенні комп'ютера.
У Windows XP, Vista, 7 папка "Автозавантаження" розташована в меню "Пуск". Потрібно знайти її там, клацнути по ній правою кнопкою мишки і в меню вибрати "Відкрити".
У Windows 8 і Windows 10 відкрити папку "Автозавантаження" трохи складніше. Докладні рекомендації з цього питання розташовані тут .
Відеокарту також можна розігнати "назавжди", тобто, зробити так, щоб вона постійно працювала на підвищених частотах графічного ядра і відеопам'яті без використання nVidia Inspektor або якийсь інший програми. З цією метою відповідні для неї підвищені частоти, які були визначені описаним вище способом, необхідно прошити в її BIOS. Інструкція з перепрошивки BIOS відеокарти розміщена тут .
Перевірка результатів розгону
Давайте порівняємо основні показники розігнаної відеокарти з показниками без розгону.
До розгону піддослідна GeForce GTS 450 демонструвала таку продуктивність (див. Вище): • PixelFillrate - 6,3 GPixel / s; • TextureFillrate - 25,1 GTexel / s; • пропускна здатність пам'яті (bandwidth) - 57,7 GB / s.
Після розгону були отримані наступні результати (див. Скріншот): • PixelFillrate - 7,2 GPixel / s (приріст 14,2%); • TextureFillrate - 28,8 GTexel / s (приріст 14,7%) • пропускна здатність пам'яті (bandwidth) - 66,4 GB / s (приріст 15,0%).
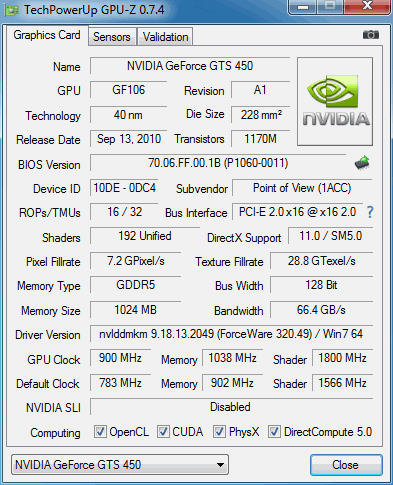
Для перевірки приросту продуктивності в умовах, наближених до реальних, була також використана програма 3DMark11. Це один з найбільш популярних тестів продуктивності графічних адаптерів. У 3DMark11 без розгону GeForce GTS 450 показала результат 2272 балу, після розгону - 2573 балу.
Тобто, приріст продуктивності відеокарти на практиці склав 13,2% (див. Скріншоти).
до розгону
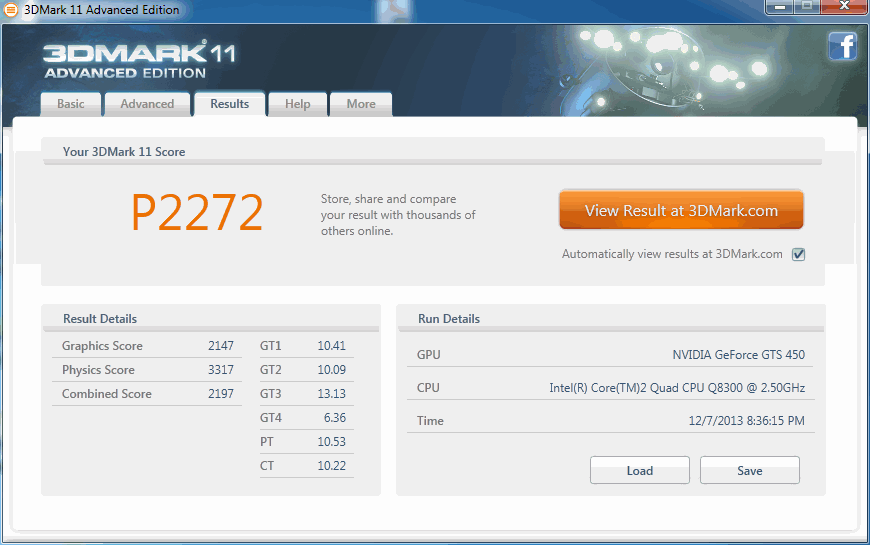
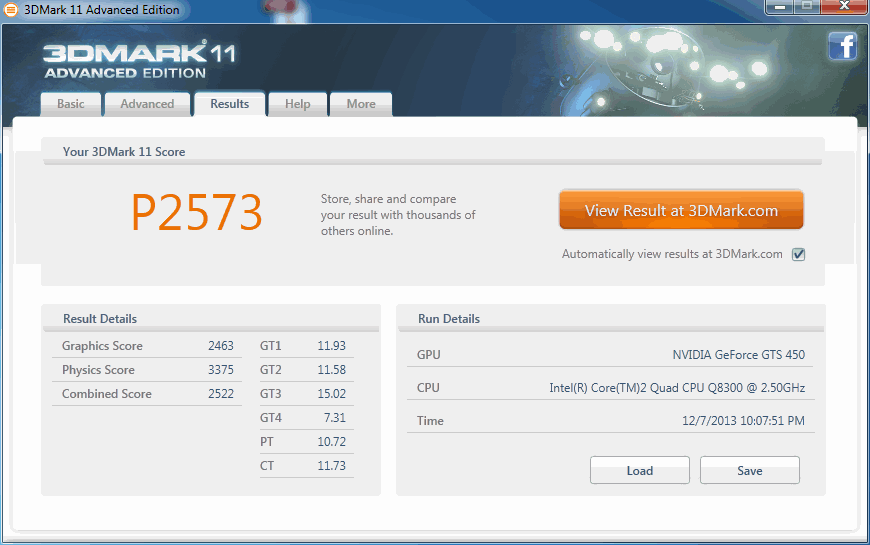
Після розгону відеокарти
Після розгону температурний режим роботи відеокарти істотно змінюється в бік підвищення, що може позначитися на стані охолодження інших пристроїв комп'ютера. Крім відеокарти в системному блоці знаходяться інші "гріються" компоненти - центральний процесор , чіпсет материнської плати та ін. Тому після розгону хоча б на перших порах бажано ретельно відстежувати температуру всіх основних пристроїв комп'ютера. Наприклад, можна використовувати безкоштовну програму SpeedFan. • SpeedFan:
⇒ Детальніше про програму | завантажити
Якщо температура якого-небудь пристрою комп'ютера виявиться занадто високою, необхідно подбати про поліпшення циркуляції повітря в корпусі системного блоку, встановивши додаткові кулери (вентилятори) на вдув і (або) видув. Потрібно також мати на увазі, що підвищена температура комп'ютера або окремих його пристроїв може бути викликана виходом з ладу або засміченням пилом їх системи охолодження. Порядок усунення зазначених проблем описаний на нашому сайті в статті про чищення і змащення кулерів .
Розгін відеокарти nVidia GeForce
Зі статті читач дізнається про одне з простих, але ефективних способів розгону відеокарт серії GeForce від nVidia. Для розгону не буде потрібно якихось особливих знань або умінь. Кожний власник такої відеокарти зможе самостійно зробити все необхідне, і в підсумку трохи збільшити продуктивність свого графічного прискорювача. Для розгону на комп'ютері необхідно встановити кілька невеликих безкоштовних програм, посилання на завантаження яких наведені в тексті статті.
Розгін відеокарти і пов'язані з ним ризики
Розгін відеокарти - це зміна деяких штатних параметрів її роботи, внаслідок чого збільшується її продуктивність (в середньому на 5-20%). У багатьох випадках розгін дозволяє користувачеві комфортно грати в комп'ютерні ігри, які на стандартних налаштуваннях його відеокарта не «витягує". Отже, завдяки розгону можна заощадити грошей, відклавши або взагалі відмовившись від придбання більш продуктивної відеокарти. Але не все так просто, як здається на перший погляд. Є у цього всього і зворотна сторона. Справа в тому, що відеокарта в розігнаному стані більш схильна до ймовірності виходу з ладу. Приступаючи до розгону, ви повинні чітко усвідомлювати, що своїми діями ви можете пошкодити апаратну частину комп'ютера. Вдаватися до розгону слід, якщо заради збільшення продуктивності відеокарти ви готові ризикнути. З іншого боку, якщо до розгону підійти з розумом і не намагатися вичавити з відеокарти занадто багато, цей ризик стає значним. Необхідно враховувати, що при розгоні збільшується потужність електроенергії, споживана відеокартою. Перед розгоном бажано переконатися, що сила струму блоку живлення по лінії + 12В з запасом перевищує потреби відеокарти. В іншому випадку блок живлення може стати причиною нестабільної роботи комп'ютера. Про оцінку відповідності блоку живлення вимогам комп'ютера читайте тут . У статті розглядається один із способів розгону відеокарт серії GeForce. Щоб зробити статтю більш наочною, автор побудував її в формі опису розгону "піддослідної" відеокарти GeForce GTS 450. Аналогічним чином можна розганяти будь-яку карту від nVidia GeForce. Нижче розташовані зображення з описом всіх необхідних дій. Якщо у вас графічний адаптер від ATI (Radeon), читати статтю сенсу немає.
Щоб розігнати відеокарту користувачеві потрібно збільшити наступні параметри її роботи: • частота графічного ядра; • частота пам'яті; • частота шейдерних блоків. Для забезпечення стабільності роботи з новими параметрами доведеться також трохи підвищити напругу живлення відеокарти. Заглиблюватися в опис зазначених параметрів не будемо. Кому цікаво - читайте про них тут .
Розгін відеокарти GeForce
Перед початком розгону
необхідно дізнатися показники зазначених вище параметрів відеокарти в звичайному стані. З цією метою можна використовувати безкоштовну утиліту GPU-Z. • GPU-Z:
⇒ Детальніше про програму | завантажити
Після установки і запуску утиліта GPU-Z покаже детальну інформацію про відеокарту комп'ютера, в тому числі і необхідні нам дані.
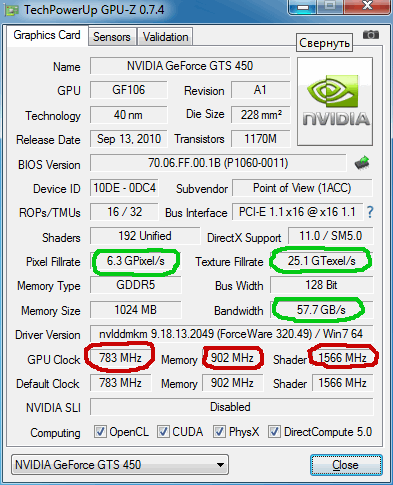
На зображенні видно, що піддослідна GeForce GTS 450 в штатному режимі має наступні параметри (обведені червоним): • частота графічного ядра (GPU Clock) - 783 MHz; • частота шейдерних блоків (Shader) - 1566 MHz; • частота пам'яті відеокарти (Memory) - 902 MHz (1804). Зверніть також увагу на те, що з такими параметрами відеокарта GeForce GTS 450 демонструє наступну продуктивність (обведені зеленим): • PixelFillrate - 6,3 GPixel / s • TextureFillrate - 25,1 GTexel / s • пропускна здатність пам'яті (bandwidth) - 57, 7 GB / s. Для зміни зазначених параметрів будемо використовувати безкоштовну програму nVidia Inspektor. • nVidia Inspector:
⇒ Детальніше про програму | завантажити
Програма nVidia Inspektor не вимагає установки . Після завантаження просто запускаємо її. Відкриється вікно, в нижньому правому куті якого знаходиться кнопка з назвою "Show Overclocking". На неї потрібно натиснути мишкою і в наступному діалоговому вікні підтвердити відкриття додаткових параметрів (натиснути кнопку "Так"). Після цього відкриється панель розгону відеокарти (див. Зображення).
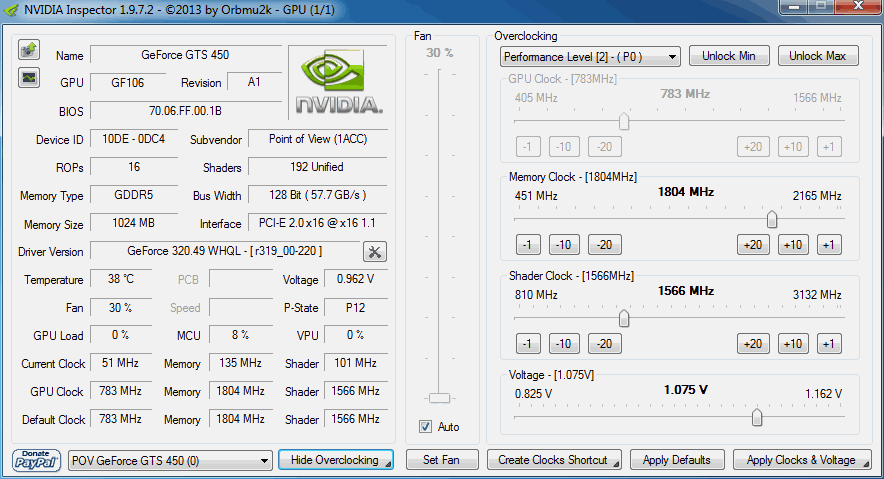
Спочатку піднімемо значення частоти ядра (GPU Clock) і частоти шейдерних блоків (Shader Clock). Ці параметри взаємопов'язані. Тому підвищення частоти шейдерних блоків автоматично спричинить за собою зростання частоти графічного ядра. Для підвищення необхідно повзунок Shader Clock пересунути вправо. Збільшувати частоту більше ніж на 15% від початкової не рекомендую. Якщо для нашої GeForce GTS 450 підняти Shader Clock на 15% від вихідних (1566 MHz), вийде десь близько 1800 MHz. У випадках з іншими відеокартами показники, природно, будуть іншими. Збільшивши Shader Clock можна побачити, що слідом за нею збільшиться і частота графічного ядра. Для GeForce GTS 450 Shader Clock був збільшений до 1800 MHz, частота графічного ядра автоматично піднялася до 900 MHz (див. Скріншот). Щоб зміни вступили в силу, необхідно натиснути кнопку "Apply Clock & Voltage".
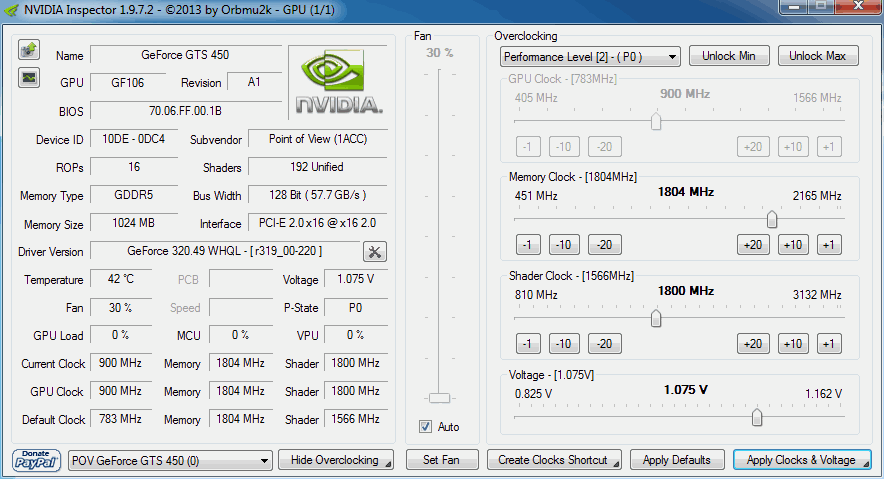
Перед тим, як переходити до підвищення частоти пам'яті відеокарти, необхідно переконатися в стабільності її роботи з новими параметрами ядра і шейдерних блоків. З цією метою відеокарту потрібно протестувати на виконанні якогось завдання, пов'язаної з обробкою графічних даних. Прекрасним тестом стабільності є безкоштовна програма FurMark. • FurMark:
⇒ Детальніше про програму | завантажити
Для перевірки відеокарти встановлюємо і запускаємо FurMark. У вікні програми тиснемо кнопку "BURN-IN test" і спостерігаємо за картинкою ( "обертається волосатий бублик", див. Зображення). Якщо протягом тривалого часу (не менше 10-15 хв.), На зображенні не буде з'являтися ніяких артефактів (мерехтіння, точки, миготіння і інші ознаки нестабільності), значить відеокарта з новими параметрами працює нормально. Крім того, під час тестування FurMark необхідно стежити за температурою відеокарти. Графік температури відображається в нижній частині вікна FurMark. Температура не повинна перевищити 90 градусів С. Якщо з'являться артефакти або температура стане занадто високою, необхідно зупинити тест (натиснувши кнопку Escape), трохи знизити частоту відеоядра і шейдерних блоків (в програмі nVidia Inspektor) і потім повторити тестування.
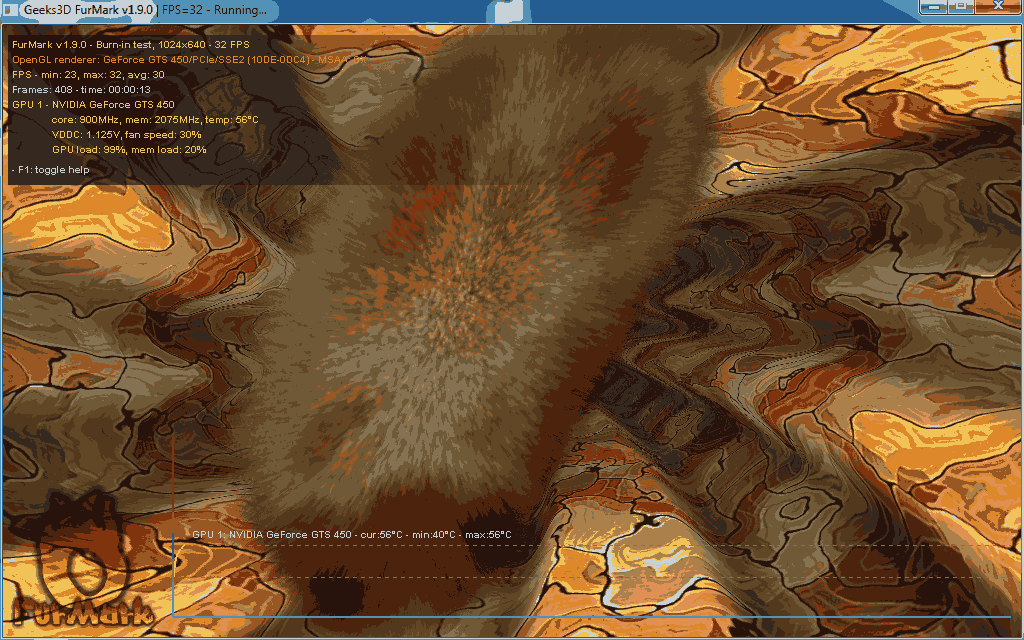
Коли буде знайдена оптимальна частота для ядра і шейдерних блоків, можна продовжити розгін відеокарти. Повертаємося у вікно програми nVidia Inspektor і таким же способом збільшуємо частоту пам'яті відеокарти (пересуваємо вправо повзунок Memory Clock). Після зміни параметрів для вступу їх в силу не забудьте натиснути кнопку "Apply Clock & Voltage".
Стабільність роботи відеокарти з розігнаної пам'яттю також необхідно перевірити за допомогою тесту FurMark. Якщо з'являться артефакти, частоту пам'яті потрібно знижувати до досягнення стабільності. У випадку з нашою піддослідної GeForce GTS 450 частота пам'яті була збільшена на 15% з 1804 MHz до 2075 MHz.
Визначення максимальних робочих частот для відеоядра, шейдерних блоків і пам'яті - це найтриваліший і складний етап розгону. Після його завершення залишиться тільки трохи підняти напруга живлення відеокарти щоб забезпечити більш високу стабільність її роботи. З цією метою в вікні програми nVidia Inspektor потрібно трохи (на 1 "крок") зрушити вправо повзунок "Voltage". Для GeForce GTS 450 напруга була збільшена з 1,075 V до 1,125 V. Для вступу змін в силу не забуваємо натиснути кнопку "Apply Clock & Voltage" (див. Зображення вище).
Нові настройки відеокарти програма nVidia Inspektor дозволяє зберегти в окремий файл. Надалі для того, щоб швидко перевести відеокарту зі звичайного стану в розігнане, досить буде просто запустити цей файл. Створимо такий файл для здійснених нами налаштувань. Для цього у вікні програми необхідно натиснути кнопку "Creat Clocks Chortcut". Файл з настройками буде створений на робочому столі комп'ютера.
Якщо ви хочете, щоб ваша відеокарта автоматично розганяла при включенні комп'ютера, потрібно додати цей файл в папку з назвою "Автозавантаження". Windows під час запуску відкриває всі файли, що знаходяться в цій папці, завдяки чому відеокарта буде автоматично розганятися при включенні комп'ютера.
У Windows XP, Vista, 7 папка "Автозавантаження" розташована в меню "Пуск". Потрібно знайти її там, клацнути по ній правою кнопкою мишки і в меню вибрати "Відкрити".
У Windows 8 і Windows 10 відкрити папку "Автозавантаження" трохи складніше. Докладні рекомендації з цього питання розташовані тут .
Відеокарту також можна розігнати "назавжди", тобто, зробити так, щоб вона постійно працювала на підвищених частотах графічного ядра і відеопам'яті без використання nVidia Inspektor або якийсь інший програми. З цією метою відповідні для неї підвищені частоти, які були визначені описаним вище способом, необхідно прошити в її BIOS. Інструкція з перепрошивки BIOS відеокарти розміщена тут .
Перевірка результатів розгону
Давайте порівняємо основні показники розігнаної відеокарти з показниками без розгону.
До розгону піддослідна GeForce GTS 450 демонструвала таку продуктивність (див. Вище): • PixelFillrate - 6,3 GPixel / s; • TextureFillrate - 25,1 GTexel / s; • пропускна здатність пам'яті (bandwidth) - 57,7 GB / s.
Після розгону були отримані наступні результати (див. Скріншот): • PixelFillrate - 7,2 GPixel / s (приріст 14,2%); • TextureFillrate - 28,8 GTexel / s (приріст 14,7%) • пропускна здатність пам'яті (bandwidth) - 66,4 GB / s (приріст 15,0%).
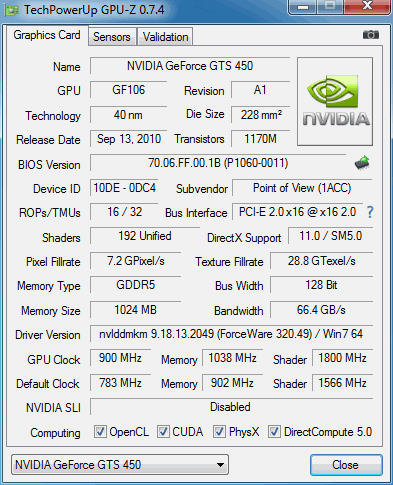
Для перевірки приросту продуктивності в умовах, наближених до реальних, була також використана програма 3DMark11. Це один з найбільш популярних тестів продуктивності графічних адаптерів. У 3DMark11 без розгону GeForce GTS 450 показала результат 2272 балу, після розгону - 2573 балу.
Тобто, приріст продуктивності відеокарти на практиці склав 13,2% (див. Скріншоти).
до розгону
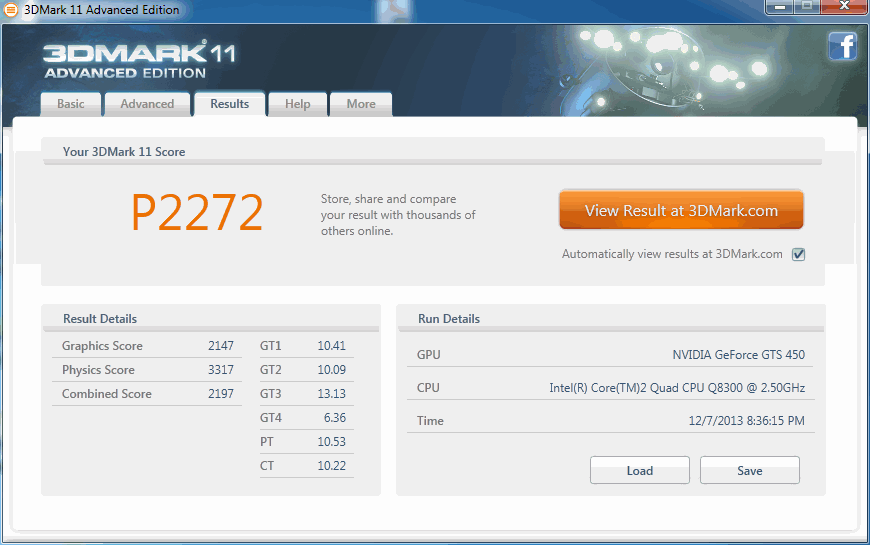
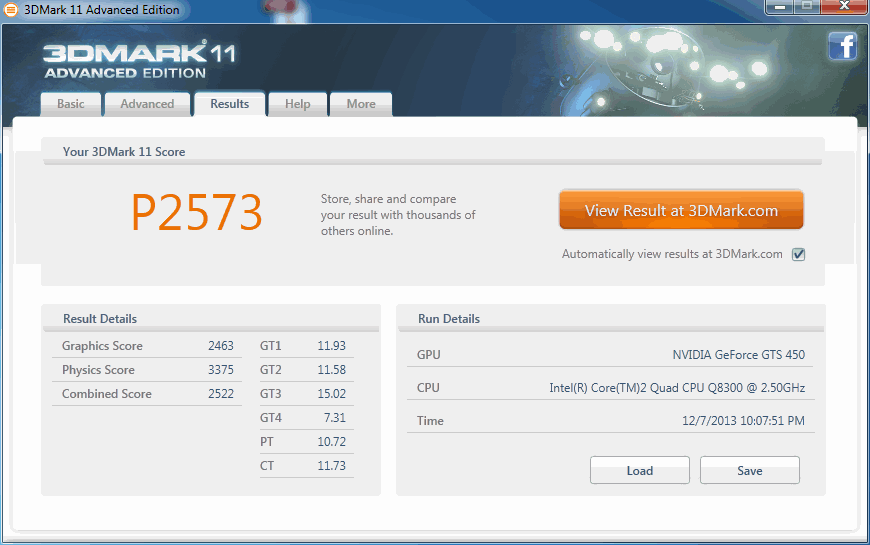
Після розгону відеокарти
Після розгону температурний режим роботи відеокарти істотно змінюється в бік підвищення, що може позначитися на стані охолодження інших пристроїв комп'ютера. Крім відеокарти в системному блоці знаходяться інші "гріються" компоненти - центральний процесор , чіпсет материнської плати та ін. Тому після розгону хоча б на перших порах бажано ретельно відстежувати температуру всіх основних пристроїв комп'ютера. Наприклад, можна використовувати безкоштовну програму SpeedFan. • SpeedFan:
⇒ Детальніше про програму | завантажити
Якщо температура якого-небудь пристрою комп'ютера виявиться занадто високою, необхідно подбати про поліпшення циркуляції повітря в корпусі системного блоку, встановивши додаткові кулери (вентилятори) на вдув і (або) видув. Потрібно також мати на увазі, що підвищена температура комп'ютера або окремих його пристроїв може бути викликана виходом з ладу або засміченням пилом їх системи охолодження. Порядок усунення зазначених проблем описаний на нашому сайті в статті про чищення і змащення кулерів .
Розгін відеокарти nVidia GeForce
Зі статті читач дізнається про одне з простих, але ефективних способів розгону відеокарт серії GeForce від nVidia. Для розгону не буде потрібно якихось особливих знань або умінь. Кожний власник такої відеокарти зможе самостійно зробити все необхідне, і в підсумку трохи збільшити продуктивність свого графічного прискорювача. Для розгону на комп'ютері необхідно встановити кілька невеликих безкоштовних програм, посилання на завантаження яких наведені в тексті статті.
Розгін відеокарти і пов'язані з ним ризики
Розгін відеокарти - це зміна деяких штатних параметрів її роботи, внаслідок чого збільшується її продуктивність (в середньому на 5-20%). У багатьох випадках розгін дозволяє користувачеві комфортно грати в комп'ютерні ігри, які на стандартних налаштуваннях його відеокарта не «витягує". Отже, завдяки розгону можна заощадити грошей, відклавши або взагалі відмовившись від придбання більш продуктивної відеокарти. Але не все так просто, як здається на перший погляд. Є у цього всього і зворотна сторона. Справа в тому, що відеокарта в розігнаному стані більш схильна до ймовірності виходу з ладу. Приступаючи до розгону, ви повинні чітко усвідомлювати, що своїми діями ви можете пошкодити апаратну частину комп'ютера. Вдаватися до розгону слід, якщо заради збільшення продуктивності відеокарти ви готові ризикнути. З іншого боку, якщо до розгону підійти з розумом і не намагатися вичавити з відеокарти занадто багато, цей ризик стає значним. Необхідно враховувати, що при розгоні збільшується потужність електроенергії, споживана відеокартою. Перед розгоном бажано переконатися, що сила струму блоку живлення по лінії + 12В з запасом перевищує потреби відеокарти. В іншому випадку блок живлення може стати причиною нестабільної роботи комп'ютера. Про оцінку відповідності блоку живлення вимогам комп'ютера читайте тут . У статті розглядається один із способів розгону відеокарт серії GeForce. Щоб зробити статтю більш наочною, автор побудував її в формі опису розгону "піддослідної" відеокарти GeForce GTS 450. Аналогічним чином можна розганяти будь-яку карту від nVidia GeForce. Нижче розташовані зображення з описом всіх необхідних дій. Якщо у вас графічний адаптер від ATI (Radeon), читати статтю сенсу немає.
Щоб розігнати відеокарту користувачеві потрібно збільшити наступні параметри її роботи: • частота графічного ядра; • частота пам'яті; • частота шейдерних блоків. Для забезпечення стабільності роботи з новими параметрами доведеться також трохи підвищити напругу живлення відеокарти. Заглиблюватися в опис зазначених параметрів не будемо. Кому цікаво - читайте про них тут .
Розгін відеокарти GeForce
Перед початком розгону
необхідно дізнатися показники зазначених вище параметрів відеокарти в звичайному стані. З цією метою можна використовувати безкоштовну утиліту GPU-Z. • GPU-Z:
⇒ Детальніше про програму | завантажити
Після установки і запуску утиліта GPU-Z покаже детальну інформацію про відеокарту комп'ютера, в тому числі і необхідні нам дані.
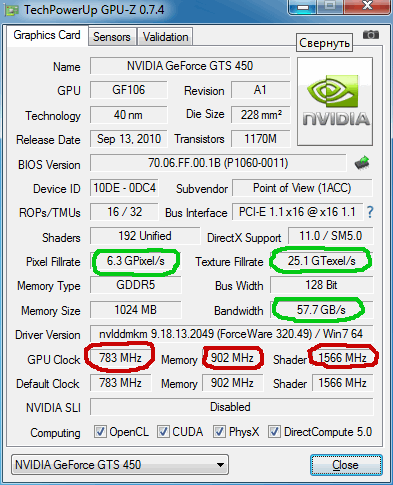
На зображенні видно, що піддослідна GeForce GTS 450 в штатному режимі має наступні параметри (обведені червоним): • частота графічного ядра (GPU Clock) - 783 MHz; • частота шейдерних блоків (Shader) - 1566 MHz; • частота пам'яті відеокарти (Memory) - 902 MHz (1804). Зверніть також увагу на те, що з такими параметрами відеокарта GeForce GTS 450 демонструє наступну продуктивність (обведені зеленим): • PixelFillrate - 6,3 GPixel / s • TextureFillrate - 25,1 GTexel / s • пропускна здатність пам'яті (bandwidth) - 57, 7 GB / s. Для зміни зазначених параметрів будемо використовувати безкоштовну програму nVidia Inspektor. • nVidia Inspector:
⇒ Детальніше про програму | завантажити
Програма nVidia Inspektor не вимагає установки . Після завантаження просто запускаємо її. Відкриється вікно, в нижньому правому куті якого знаходиться кнопка з назвою "Show Overclocking". На неї потрібно натиснути мишкою і в наступному діалоговому вікні підтвердити відкриття додаткових параметрів (натиснути кнопку "Так"). Після цього відкриється панель розгону відеокарти (див. Зображення).
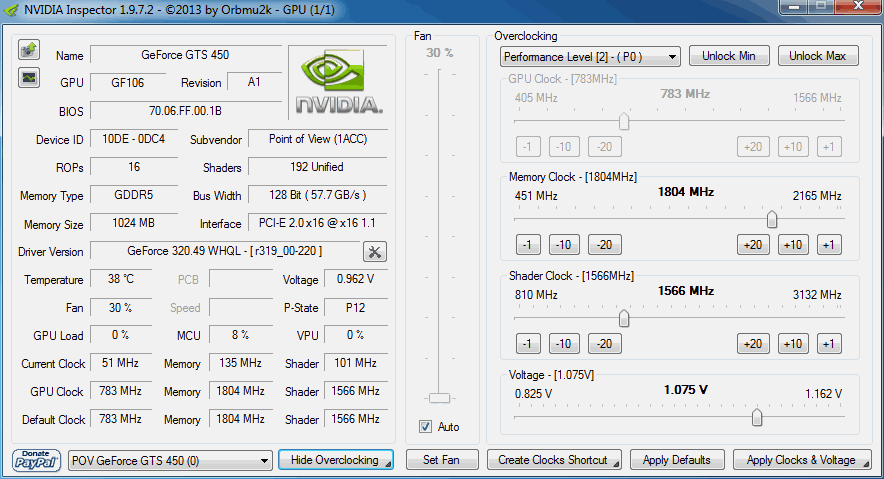
Спочатку піднімемо значення частоти ядра (GPU Clock) і частоти шейдерних блоків (Shader Clock). Ці параметри взаємопов'язані. Тому підвищення частоти шейдерних блоків автоматично спричинить за собою зростання частоти графічного ядра. Для підвищення необхідно повзунок Shader Clock пересунути вправо. Збільшувати частоту більше ніж на 15% від початкової не рекомендую. Якщо для нашої GeForce GTS 450 підняти Shader Clock на 15% від вихідних (1566 MHz), вийде десь близько 1800 MHz. У випадках з іншими відеокартами показники, природно, будуть іншими. Збільшивши Shader Clock можна побачити, що слідом за нею збільшиться і частота графічного ядра. Для GeForce GTS 450 Shader Clock був збільшений до 1800 MHz, частота графічного ядра автоматично піднялася до 900 MHz (див. Скріншот). Щоб зміни вступили в силу, необхідно натиснути кнопку "Apply Clock & Voltage".
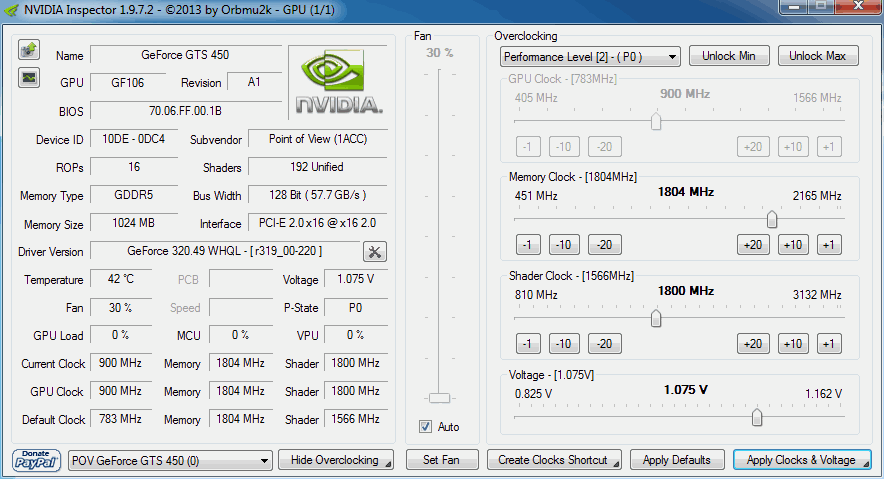
Перед тим, як переходити до підвищення частоти пам'яті відеокарти, необхідно переконатися в стабільності її роботи з новими параметрами ядра і шейдерних блоків. З цією метою відеокарту потрібно протестувати на виконанні якогось завдання, пов'язаної з обробкою графічних даних. Прекрасним тестом стабільності є безкоштовна програма FurMark. • FurMark:
⇒ Детальніше про програму | завантажити
Для перевірки відеокарти встановлюємо і запускаємо FurMark. У вікні програми тиснемо кнопку "BURN-IN test" і спостерігаємо за картинкою ( "обертається волосатий бублик", див. Зображення). Якщо протягом тривалого часу (не менше 10-15 хв.), На зображенні не буде з'являтися ніяких артефактів (мерехтіння, точки, миготіння і інші ознаки нестабільності), значить відеокарта з новими параметрами працює нормально. Крім того, під час тестування FurMark необхідно стежити за температурою відеокарти. Графік температури відображається в нижній частині вікна FurMark. Температура не повинна перевищити 90 градусів С. Якщо з'являться артефакти або температура стане занадто високою, необхідно зупинити тест (натиснувши кнопку Escape), трохи знизити частоту відеоядра і шейдерних блоків (в програмі nVidia Inspektor) і потім повторити тестування.
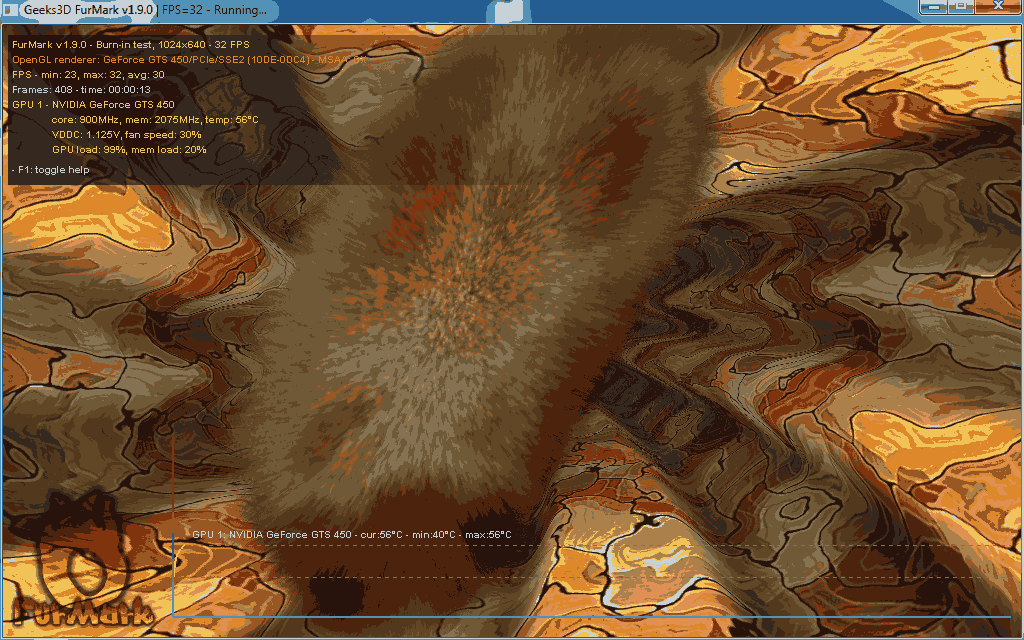
Коли буде знайдена оптимальна частота для ядра і шейдерних блоків, можна продовжити розгін відеокарти. Повертаємося у вікно програми nVidia Inspektor і таким же способом збільшуємо частоту пам'яті відеокарти (пересуваємо вправо повзунок Memory Clock). Після зміни параметрів для вступу їх в силу не забудьте натиснути кнопку "Apply Clock & Voltage".
Стабільність роботи відеокарти з розігнаної пам'яттю також необхідно перевірити за допомогою тесту FurMark. Якщо з'являться артефакти, частоту пам'яті потрібно знижувати до досягнення стабільності. У випадку з нашою піддослідної GeForce GTS 450 частота пам'яті була збільшена на 15% з 1804 MHz до 2075 MHz.
Визначення максимальних робочих частот для відеоядра, шейдерних блоків і пам'яті - це найтриваліший і складний етап розгону. Після його завершення залишиться тільки трохи підняти напруга живлення відеокарти щоб забезпечити більш високу стабільність її роботи. З цією метою в вікні програми nVidia Inspektor потрібно трохи (на 1 "крок") зрушити вправо повзунок "Voltage". Для GeForce GTS 450 напруга була збільшена з 1,075 V до 1,125 V. Для вступу змін в силу не забуваємо натиснути кнопку "Apply Clock & Voltage" (див. Зображення вище).
Нові настройки відеокарти програма nVidia Inspektor дозволяє зберегти в окремий файл. Надалі для того, щоб швидко перевести відеокарту зі звичайного стану в розігнане, досить буде просто запустити цей файл. Створимо такий файл для здійснених нами налаштувань. Для цього у вікні програми необхідно натиснути кнопку "Creat Clocks Chortcut". Файл з настройками буде створений на робочому столі комп'ютера.
Якщо ви хочете, щоб ваша відеокарта автоматично розганяла при включенні комп'ютера, потрібно додати цей файл в папку з назвою "Автозавантаження". Windows під час запуску відкриває всі файли, що знаходяться в цій папці, завдяки чому відеокарта буде автоматично розганятися при включенні комп'ютера.
У Windows XP, Vista, 7 папка "Автозавантаження" розташована в меню "Пуск". Потрібно знайти її там, клацнути по ній правою кнопкою мишки і в меню вибрати "Відкрити".
У Windows 8 і Windows 10 відкрити папку "Автозавантаження" трохи складніше. Докладні рекомендації з цього питання розташовані тут .
Відеокарту також можна розігнати "назавжди", тобто, зробити так, щоб вона постійно працювала на підвищених частотах графічного ядра і відеопам'яті без використання nVidia Inspektor або якийсь інший програми. З цією метою відповідні для неї підвищені частоти, які були визначені описаним вище способом, необхідно прошити в її BIOS. Інструкція з перепрошивки BIOS відеокарти розміщена тут .
Перевірка результатів розгону
Давайте порівняємо основні показники розігнаної відеокарти з показниками без розгону.
До розгону піддослідна GeForce GTS 450 демонструвала таку продуктивність (див. Вище): • PixelFillrate - 6,3 GPixel / s; • TextureFillrate - 25,1 GTexel / s; • пропускна здатність пам'яті (bandwidth) - 57,7 GB / s.
Після розгону були отримані наступні результати (див. Скріншот): • PixelFillrate - 7,2 GPixel / s (приріст 14,2%); • TextureFillrate - 28,8 GTexel / s (приріст 14,7%) • пропускна здатність пам'яті (bandwidth) - 66,4 GB / s (приріст 15,0%).
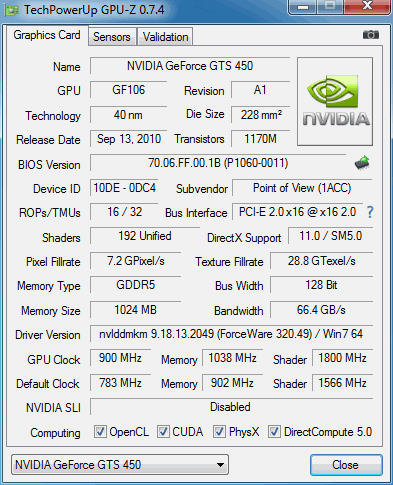
Для перевірки приросту продуктивності в умовах, наближених до реальних, була також використана програма 3DMark11. Це один з найбільш популярних тестів продуктивності графічних адаптерів. У 3DMark11 без розгону GeForce GTS 450 показала результат 2272 балу, після розгону - 2573 балу.
Тобто, приріст продуктивності відеокарти на практиці склав 13,2% (див. Скріншоти).
до розгону
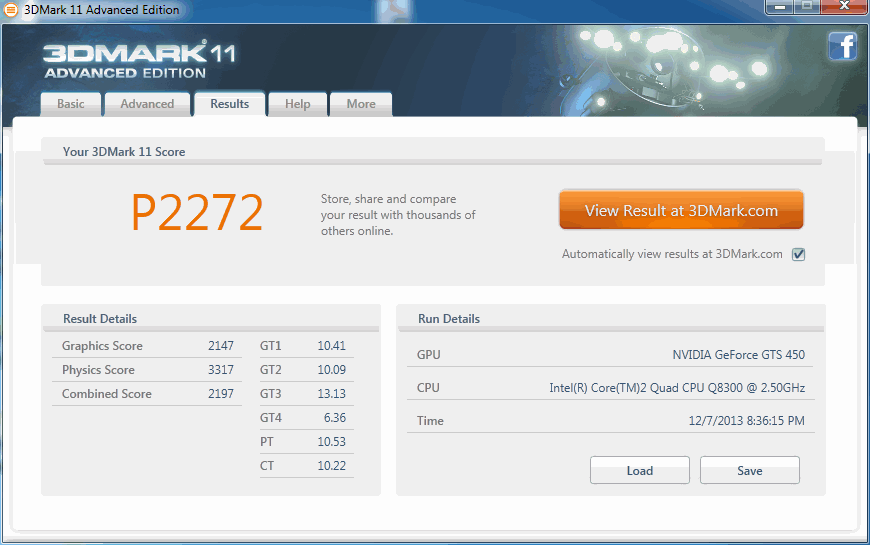
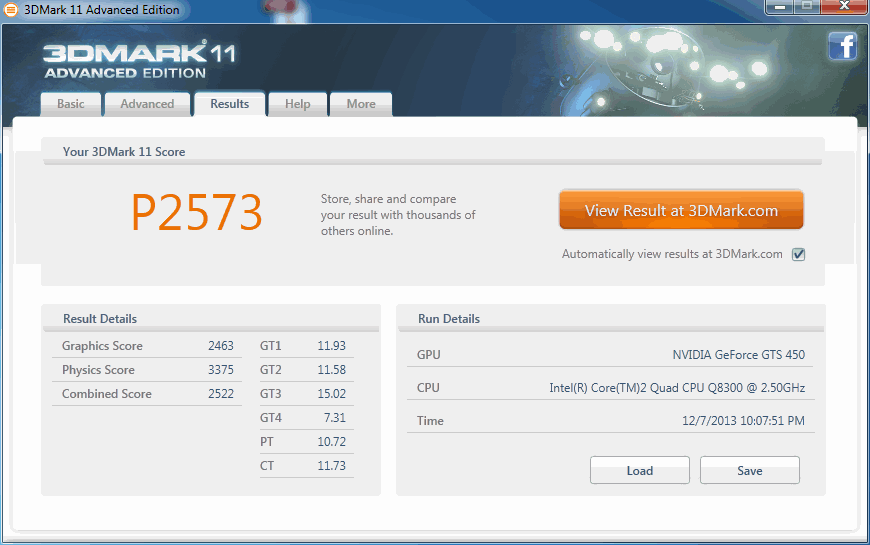
Після розгону відеокарти
Після розгону температурний режим роботи відеокарти істотно змінюється в бік підвищення, що може позначитися на стані охолодження інших пристроїв комп'ютера. Крім відеокарти в системному блоці знаходяться інші "гріються" компоненти - центральний процесор , чіпсет материнської плати та ін. Тому після розгону хоча б на перших порах бажано ретельно відстежувати температуру всіх основних пристроїв комп'ютера. Наприклад, можна використовувати безкоштовну програму SpeedFan. • SpeedFan:
⇒ Детальніше про програму | завантажити
Якщо температура якого-небудь пристрою комп'ютера виявиться занадто високою, необхідно подбати про поліпшення циркуляції повітря в корпусі системного блоку, встановивши додаткові кулери (вентилятори) на вдув і (або) видув. Потрібно також мати на увазі, що підвищена температура комп'ютера або окремих його пристроїв може бути викликана виходом з ладу або засміченням пилом їх системи охолодження. Порядок усунення зазначених проблем описаний на нашому сайті в статті про чищення і змащення кулерів .
Розгін відеокарти nVidia GeForce
Зі статті читач дізнається про одне з простих, але ефективних способів розгону відеокарт серії GeForce від nVidia. Для розгону не буде потрібно якихось особливих знань або умінь. Кожний власник такої відеокарти зможе самостійно зробити все необхідне, і в підсумку трохи збільшити продуктивність свого графічного прискорювача. Для розгону на комп'ютері необхідно встановити кілька невеликих безкоштовних програм, посилання на завантаження яких наведені в тексті статті.
Розгін відеокарти і пов'язані з ним ризики
Розгін відеокарти - це зміна деяких штатних параметрів її роботи, внаслідок чого збільшується її продуктивність (в середньому на 5-20%). У багатьох випадках розгін дозволяє користувачеві комфортно грати в комп'ютерні ігри, які на стандартних налаштуваннях його відеокарта не «витягує". Отже, завдяки розгону можна заощадити грошей, відклавши або взагалі відмовившись від придбання більш продуктивної відеокарти. Але не все так просто, як здається на перший погляд. Є у цього всього і зворотна сторона. Справа в тому, що відеокарта в розігнаному стані більш схильна до ймовірності виходу з ладу. Приступаючи до розгону, ви повинні чітко усвідомлювати, що своїми діями ви можете пошкодити апаратну частину комп'ютера. Вдаватися до розгону слід, якщо заради збільшення продуктивності відеокарти ви готові ризикнути. З іншого боку, якщо до розгону підійти з розумом і не намагатися вичавити з відеокарти занадто багато, цей ризик стає значним. Необхідно враховувати, що при розгоні збільшується потужність електроенергії, споживана відеокартою. Перед розгоном бажано переконатися, що сила струму блоку живлення по лінії + 12В з запасом перевищує потреби відеокарти. В іншому випадку блок живлення може стати причиною нестабільної роботи комп'ютера. Про оцінку відповідності блоку живлення вимогам комп'ютера читайте тут . У статті розглядається один із способів розгону відеокарт серії GeForce. Щоб зробити статтю більш наочною, автор побудував її в формі опису розгону "піддослідної" відеокарти GeForce GTS 450. Аналогічним чином можна розганяти будь-яку карту від nVidia GeForce. Нижче розташовані зображення з описом всіх необхідних дій. Якщо у вас графічний адаптер від ATI (Radeon), читати статтю сенсу немає.
Щоб розігнати відеокарту користувачеві потрібно збільшити наступні параметри її роботи: • частота графічного ядра; • частота пам'яті; • частота шейдерних блоків. Для забезпечення стабільності роботи з новими параметрами доведеться також трохи підвищити напругу живлення відеокарти. Заглиблюватися в опис зазначених параметрів не будемо. Кому цікаво - читайте про них тут .
Розгін відеокарти GeForce
Перед початком розгону
необхідно дізнатися показники зазначених вище параметрів відеокарти в звичайному стані. З цією метою можна використовувати безкоштовну утиліту GPU-Z. • GPU-Z:
⇒ Детальніше про програму | завантажити
Після установки і запуску утиліта GPU-Z покаже детальну інформацію про відеокарту комп'ютера, в тому числі і необхідні нам дані.
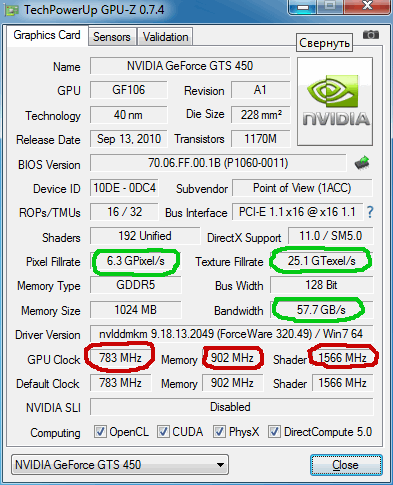
На зображенні видно, що піддослідна GeForce GTS 450 в штатному режимі має наступні параметри (обведені червоним): • частота графічного ядра (GPU Clock) - 783 MHz; • частота шейдерних блоків (Shader) - 1566 MHz; • частота пам'яті відеокарти (Memory) - 902 MHz (1804). Зверніть також увагу на те, що з такими параметрами відеокарта GeForce GTS 450 демонструє наступну продуктивність (обведені зеленим): • PixelFillrate - 6,3 GPixel / s • TextureFillrate - 25,1 GTexel / s • пропускна здатність пам'яті (bandwidth) - 57, 7 GB / s. Для зміни зазначених параметрів будемо використовувати безкоштовну програму nVidia Inspektor. • nVidia Inspector:
⇒ Детальніше про програму | завантажити
Програма nVidia Inspektor не вимагає установки . Після завантаження просто запускаємо її. Відкриється вікно, в нижньому правому куті якого знаходиться кнопка з назвою "Show Overclocking". На неї потрібно натиснути мишкою і в наступному діалоговому вікні підтвердити відкриття додаткових параметрів (натиснути кнопку "Так"). Після цього відкриється панель розгону відеокарти (див. Зображення).
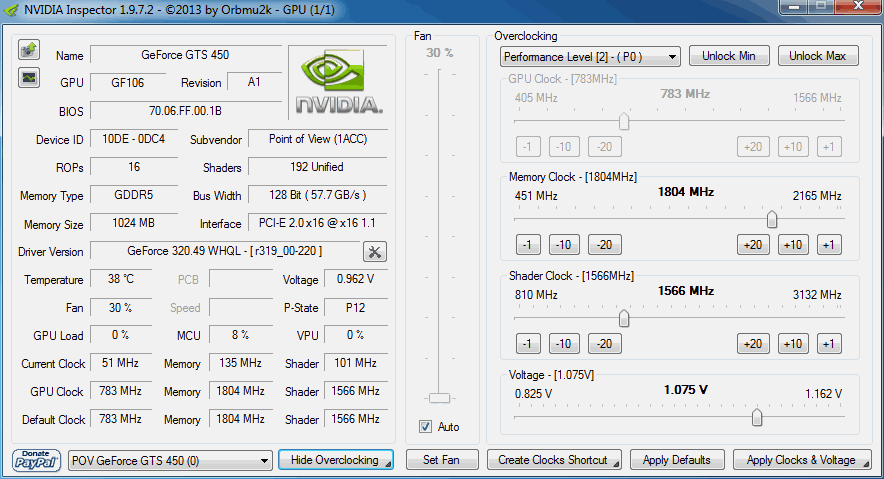
Спочатку піднімемо значення частоти ядра (GPU Clock) і частоти шейдерних блоків (Shader Clock). Ці параметри взаємопов'язані. Тому підвищення частоти шейдерних блоків автоматично спричинить за собою зростання частоти графічного ядра. Для підвищення необхідно повзунок Shader Clock пересунути вправо. Збільшувати частоту більше ніж на 15% від початкової не рекомендую. Якщо для нашої GeForce GTS 450 підняти Shader Clock на 15% від вихідних (1566 MHz), вийде десь близько 1800 MHz. У випадках з іншими відеокартами показники, природно, будуть іншими. Збільшивши Shader Clock можна побачити, що слідом за нею збільшиться і частота графічного ядра. Для GeForce GTS 450 Shader Clock був збільшений до 1800 MHz, частота графічного ядра автоматично піднялася до 900 MHz (див. Скріншот). Щоб зміни вступили в силу, необхідно натиснути кнопку "Apply Clock & Voltage".
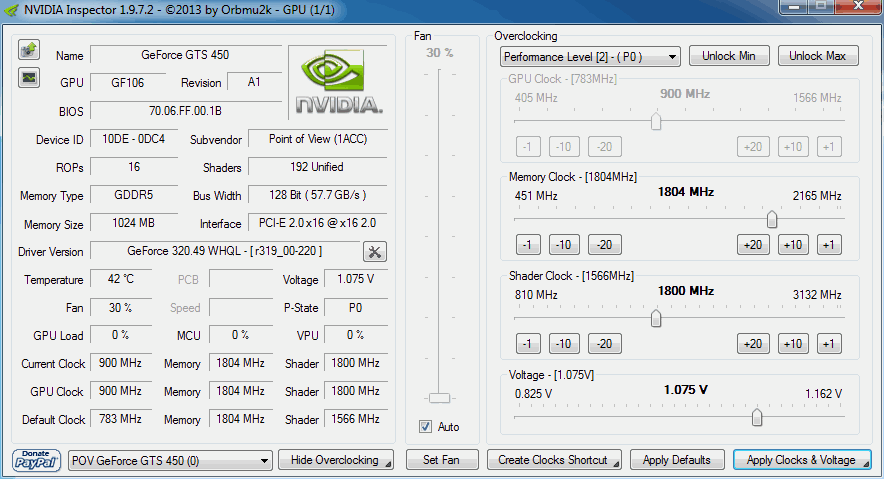
Перед тим, як переходити до підвищення частоти пам'яті відеокарти, необхідно переконатися в стабільності її роботи з новими параметрами ядра і шейдерних блоків. З цією метою відеокарту потрібно протестувати на виконанні якогось завдання, пов'язаної з обробкою графічних даних. Прекрасним тестом стабільності є безкоштовна програма FurMark. • FurMark:
⇒ Детальніше про програму | завантажити
Для перевірки відеокарти встановлюємо і запускаємо FurMark. У вікні програми тиснемо кнопку "BURN-IN test" і спостерігаємо за картинкою ( "обертається волосатий бублик", див. Зображення). Якщо протягом тривалого часу (не менше 10-15 хв.), На зображенні не буде з'являтися ніяких артефактів (мерехтіння, точки, миготіння і інші ознаки нестабільності), значить відеокарта з новими параметрами працює нормально. Крім того, під час тестування FurMark необхідно стежити за температурою відеокарти. Графік температури відображається в нижній частині вікна FurMark. Температура не повинна перевищити 90 градусів С. Якщо з'являться артефакти або температура стане занадто високою, необхідно зупинити тест (натиснувши кнопку Escape), трохи знизити частоту відеоядра і шейдерних блоків (в програмі nVidia Inspektor) і потім повторити тестування.
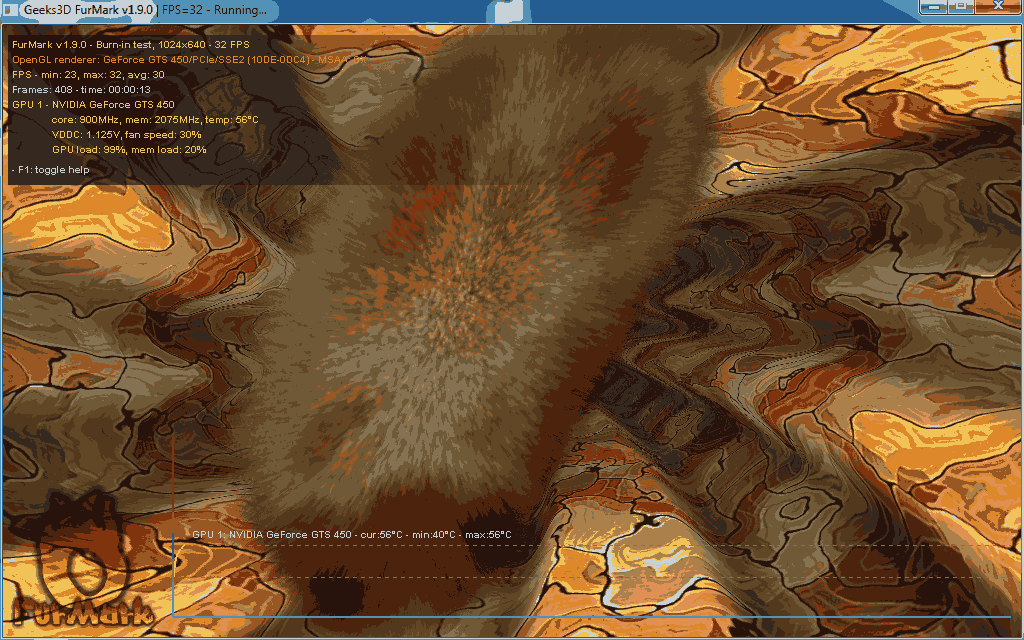
Коли буде знайдена оптимальна частота для ядра і шейдерних блоків, можна продовжити розгін відеокарти. Повертаємося у вікно програми nVidia Inspektor і таким же способом збільшуємо частоту пам'яті відеокарти (пересуваємо вправо повзунок Memory Clock). Після зміни параметрів для вступу їх в силу не забудьте натиснути кнопку "Apply Clock & Voltage".
Стабільність роботи відеокарти з розігнаної пам'яттю також необхідно перевірити за допомогою тесту FurMark. Якщо з'являться артефакти, частоту пам'яті потрібно знижувати до досягнення стабільності. У випадку з нашою піддослідної GeForce GTS 450 частота пам'яті була збільшена на 15% з 1804 MHz до 2075 MHz.
Визначення максимальних робочих частот для відеоядра, шейдерних блоків і пам'яті - це найтриваліший і складний етап розгону. Після його завершення залишиться тільки трохи підняти напруга живлення відеокарти щоб забезпечити більш високу стабільність її роботи. З цією метою в вікні програми nVidia Inspektor потрібно трохи (на 1 "крок") зрушити вправо повзунок "Voltage". Для GeForce GTS 450 напруга була збільшена з 1,075 V до 1,125 V. Для вступу змін в силу не забуваємо натиснути кнопку "Apply Clock & Voltage" (див. Зображення вище).
Нові настройки відеокарти програма nVidia Inspektor дозволяє зберегти в окремий файл. Надалі для того, щоб швидко перевести відеокарту зі звичайного стану в розігнане, досить буде просто запустити цей файл. Створимо такий файл для здійснених нами налаштувань. Для цього у вікні програми необхідно натиснути кнопку "Creat Clocks Chortcut". Файл з настройками буде створений на робочому столі комп'ютера.
Якщо ви хочете, щоб ваша відеокарта автоматично розганяла при включенні комп'ютера, потрібно додати цей файл в папку з назвою "Автозавантаження". Windows під час запуску відкриває всі файли, що знаходяться в цій папці, завдяки чому відеокарта буде автоматично розганятися при включенні комп'ютера.
У Windows XP, Vista, 7 папка "Автозавантаження" розташована в меню "Пуск". Потрібно знайти її там, клацнути по ній правою кнопкою мишки і в меню вибрати "Відкрити".
У Windows 8 і Windows 10 відкрити папку "Автозавантаження" трохи складніше. Докладні рекомендації з цього питання розташовані тут .
Відеокарту також можна розігнати "назавжди", тобто, зробити так, щоб вона постійно працювала на підвищених частотах графічного ядра і відеопам'яті без використання nVidia Inspektor або якийсь інший програми. З цією метою відповідні для неї підвищені частоти, які були визначені описаним вище способом, необхідно прошити в її BIOS. Інструкція з перепрошивки BIOS відеокарти розміщена тут .
Перевірка результатів розгону
Давайте порівняємо основні показники розігнаної відеокарти з показниками без розгону.
До розгону піддослідна GeForce GTS 450 демонструвала таку продуктивність (див. Вище): • PixelFillrate - 6,3 GPixel / s; • TextureFillrate - 25,1 GTexel / s; • пропускна здатність пам'яті (bandwidth) - 57,7 GB / s.
Після розгону були отримані наступні результати (див. Скріншот): • PixelFillrate - 7,2 GPixel / s (приріст 14,2%); • TextureFillrate - 28,8 GTexel / s (приріст 14,7%) • пропускна здатність пам'яті (bandwidth) - 66,4 GB / s (приріст 15,0%).
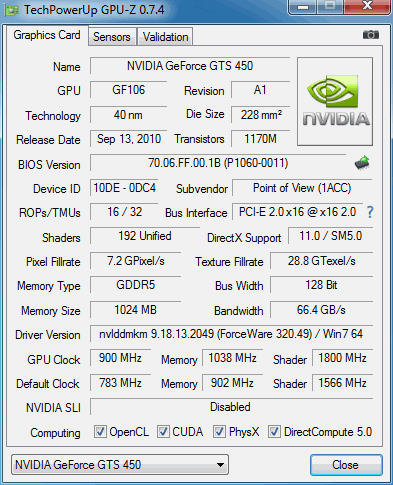
Для перевірки приросту продуктивності в умовах, наближених до реальних, була також використана програма 3DMark11. Це один з найбільш популярних тестів продуктивності графічних адаптерів. У 3DMark11 без розгону GeForce GTS 450 показала результат 2272 балу, після розгону - 2573 балу.
Тобто, приріст продуктивності відеокарти на практиці склав 13,2% (див. Скріншоти).
до розгону
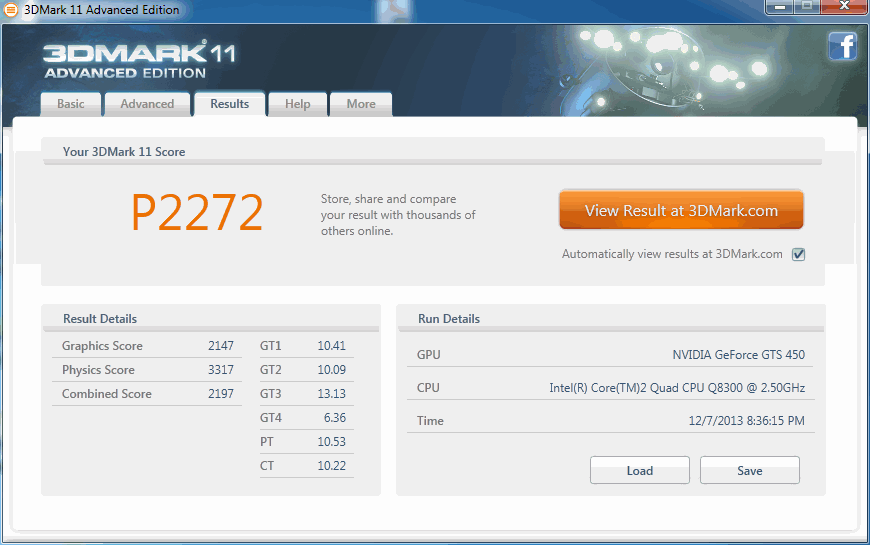
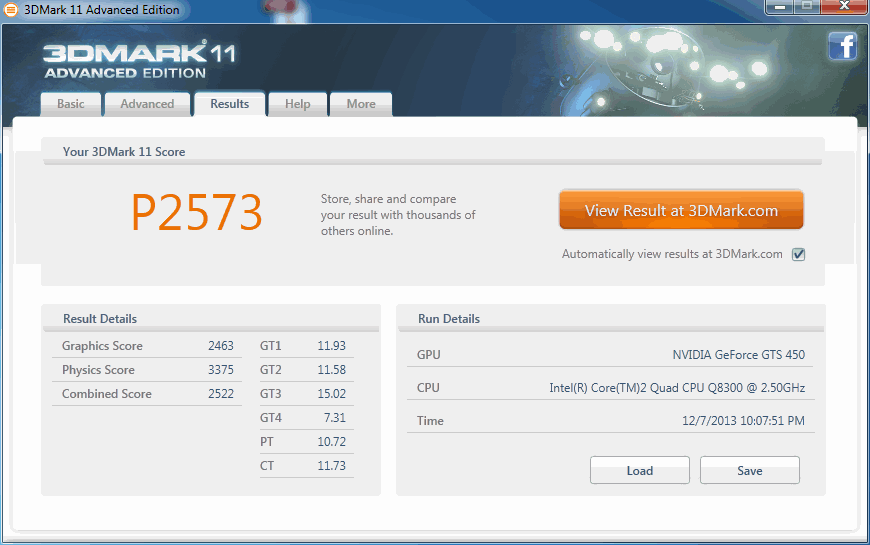
Після розгону відеокарти
Після розгону температурний режим роботи відеокарти істотно змінюється в бік підвищення, що може позначитися на стані охолодження інших пристроїв комп'ютера. Крім відеокарти в системному блоці знаходяться інші "гріються" компоненти - центральний процесор , чіпсет материнської плати та ін. Тому після розгону хоча б на перших порах бажано ретельно відстежувати температуру всіх основних пристроїв комп'ютера. Наприклад, можна використовувати безкоштовну програму SpeedFan. • SpeedFan:
⇒ Детальніше про програму | завантажити
Якщо температура якого-небудь пристрою комп'ютера виявиться занадто високою, необхідно подбати про поліпшення циркуляції повітря в корпусі системного блоку, встановивши додаткові кулери (вентилятори) на вдув і (або) видув. Потрібно також мати на увазі, що підвищена температура комп'ютера або окремих його пристроїв може бути викликана виходом з ладу або засміченням пилом їх системи охолодження. Порядок усунення зазначених проблем описаний на нашому сайті в статті про чищення і змащення кулерів .
Розгін відеокарти nVidia GeForce
Зі статті читач дізнається про одне з простих, але ефективних способів розгону відеокарт серії GeForce від nVidia. Для розгону не буде потрібно якихось особливих знань або умінь. Кожний власник такої відеокарти зможе самостійно зробити все необхідне, і в підсумку трохи збільшити продуктивність свого графічного прискорювача. Для розгону на комп'ютері необхідно встановити кілька невеликих безкоштовних програм, посилання на завантаження яких наведені в тексті статті.
Розгін відеокарти і пов'язані з ним ризики
Розгін відеокарти - це зміна деяких штатних параметрів її роботи, внаслідок чого збільшується її продуктивність (в середньому на 5-20%). У багатьох випадках розгін дозволяє користувачеві комфортно грати в комп'ютерні ігри, які на стандартних налаштуваннях його відеокарта не «витягує". Отже, завдяки розгону можна заощадити грошей, відклавши або взагалі відмовившись від придбання більш продуктивної відеокарти. Але не все так просто, як здається на перший погляд. Є у цього всього і зворотна сторона. Справа в тому, що відеокарта в розігнаному стані більш схильна до ймовірності виходу з ладу. Приступаючи до розгону, ви повинні чітко усвідомлювати, що своїми діями ви можете пошкодити апаратну частину комп'ютера. Вдаватися до розгону слід, якщо заради збільшення продуктивності відеокарти ви готові ризикнути. З іншого боку, якщо до розгону підійти з розумом і не намагатися вичавити з відеокарти занадто багато, цей ризик стає значним. Необхідно враховувати, що при розгоні збільшується потужність електроенергії, споживана відеокартою. Перед розгоном бажано переконатися, що сила струму блоку живлення по лінії + 12В з запасом перевищує потреби відеокарти. В іншому випадку блок живлення може стати причиною нестабільної роботи комп'ютера. Про оцінку відповідності блоку живлення вимогам комп'ютера читайте тут . У статті розглядається один із способів розгону відеокарт серії GeForce. Щоб зробити статтю більш наочною, автор побудував її в формі опису розгону "піддослідної" відеокарти GeForce GTS 450. Аналогічним чином можна розганяти будь-яку карту від nVidia GeForce. Нижче розташовані зображення з описом всіх необхідних дій. Якщо у вас графічний адаптер від ATI (Radeon), читати статтю сенсу немає.
Щоб розігнати відеокарту користувачеві потрібно збільшити наступні параметри її роботи: • частота графічного ядра; • частота пам'яті; • частота шейдерних блоків. Для забезпечення стабільності роботи з новими параметрами доведеться також трохи підвищити напругу живлення відеокарти. Заглиблюватися в опис зазначених параметрів не будемо. Кому цікаво - читайте про них тут .
Розгін відеокарти GeForce
Перед початком розгону
необхідно дізнатися показники зазначених вище параметрів відеокарти в звичайному стані. З цією метою можна використовувати безкоштовну утиліту GPU-Z. • GPU-Z:
⇒ Детальніше про програму | завантажити
Після установки і запуску утиліта GPU-Z покаже детальну інформацію про відеокарту комп'ютера, в тому числі і необхідні нам дані.
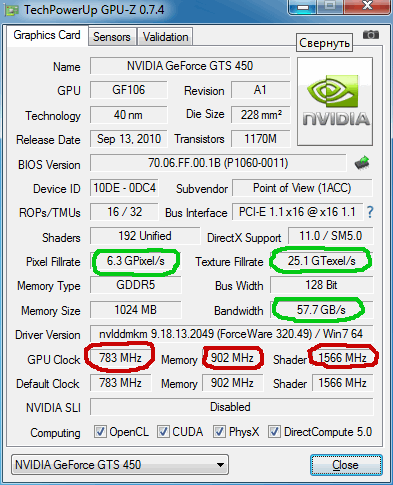
На зображенні видно, що піддослідна GeForce GTS 450 в штатному режимі має наступні параметри (обведені червоним): • частота графічного ядра (GPU Clock) - 783 MHz; • частота шейдерних блоків (Shader) - 1566 MHz; • частота пам'яті відеокарти (Memory) - 902 MHz (1804). Зверніть також увагу на те, що з такими параметрами відеокарта GeForce GTS 450 демонструє наступну продуктивність (обведені зеленим): • PixelFillrate - 6,3 GPixel / s • TextureFillrate - 25,1 GTexel / s • пропускна здатність пам'яті (bandwidth) - 57, 7 GB / s. Для зміни зазначених параметрів будемо використовувати безкоштовну програму nVidia Inspektor. • nVidia Inspector:
⇒ Детальніше про програму | завантажити
Програма nVidia Inspektor не вимагає установки . Після завантаження просто запускаємо її. Відкриється вікно, в нижньому правому куті якого знаходиться кнопка з назвою "Show Overclocking". На неї потрібно натиснути мишкою і в наступному діалоговому вікні підтвердити відкриття додаткових параметрів (натиснути кнопку "Так"). Після цього відкриється панель розгону відеокарти (див. Зображення).
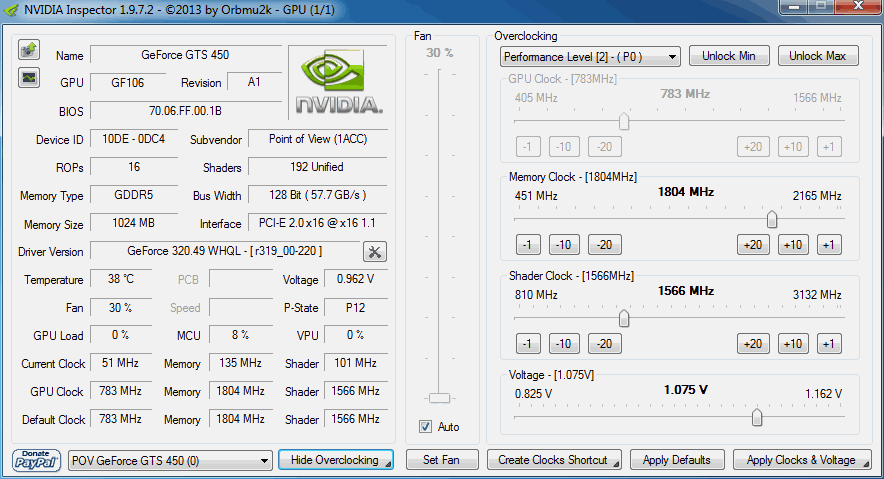
Спочатку піднімемо значення частоти ядра (GPU Clock) і частоти шейдерних блоків (Shader Clock). Ці параметри взаємопов'язані. Тому підвищення частоти шейдерних блоків автоматично спричинить за собою зростання частоти графічного ядра. Для підвищення необхідно повзунок Shader Clock пересунути вправо. Збільшувати частоту більше ніж на 15% від початкової не рекомендую. Якщо для нашої GeForce GTS 450 підняти Shader Clock на 15% від вихідних (1566 MHz), вийде десь близько 1800 MHz. У випадках з іншими відеокартами показники, природно, будуть іншими. Збільшивши Shader Clock можна побачити, що слідом за нею збільшиться і частота графічного ядра. Для GeForce GTS 450 Shader Clock був збільшений до 1800 MHz, частота графічного ядра автоматично піднялася до 900 MHz (див. Скріншот). Щоб зміни вступили в силу, необхідно натиснути кнопку "Apply Clock & Voltage".
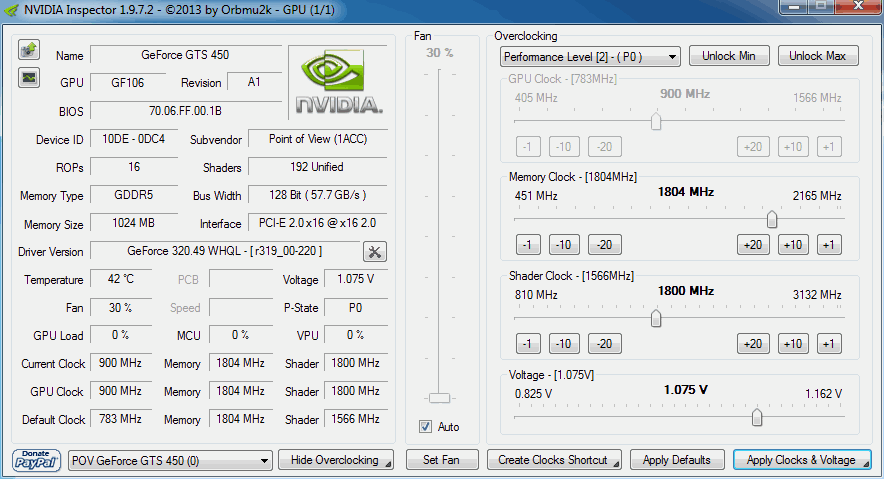
Перед тим, як переходити до підвищення частоти пам'яті відеокарти, необхідно переконатися в стабільності її роботи з новими параметрами ядра і шейдерних блоків. З цією метою відеокарту потрібно протестувати на виконанні якогось завдання, пов'язаної з обробкою графічних даних. Прекрасним тестом стабільності є безкоштовна програма FurMark. • FurMark:
⇒ Детальніше про програму | завантажити
Для перевірки відеокарти встановлюємо і запускаємо FurMark. У вікні програми тиснемо кнопку "BURN-IN test" і спостерігаємо за картинкою ( "обертається волосатий бублик", див. Зображення). Якщо протягом тривалого часу (не менше 10-15 хв.), На зображенні не буде з'являтися ніяких артефактів (мерехтіння, точки, миготіння і інші ознаки нестабільності), значить відеокарта з новими параметрами працює нормально. Крім того, під час тестування FurMark необхідно стежити за температурою відеокарти. Графік температури відображається в нижній частині вікна FurMark. Температура не повинна перевищити 90 градусів С. Якщо з'являться артефакти або температура стане занадто високою, необхідно зупинити тест (натиснувши кнопку Escape), трохи знизити частоту відеоядра і шейдерних блоків (в програмі nVidia Inspektor) і потім повторити тестування.
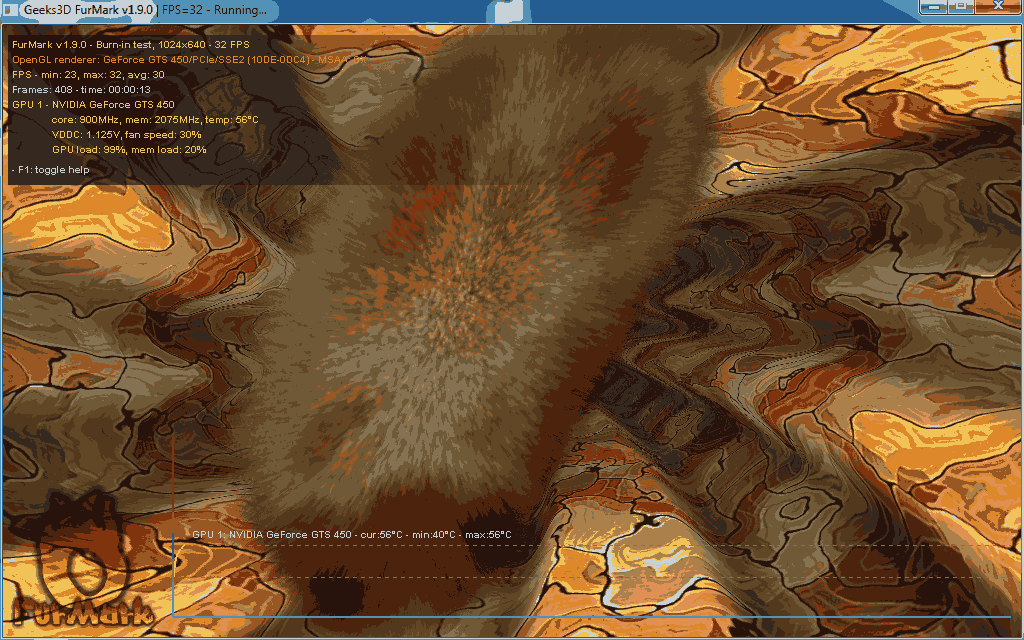
Коли буде знайдена оптимальна частота для ядра і шейдерних блоків, можна продовжити розгін відеокарти. Повертаємося у вікно програми nVidia Inspektor і таким же способом збільшуємо частоту пам'яті відеокарти (пересуваємо вправо повзунок Memory Clock). Після зміни параметрів для вступу їх в силу не забудьте натиснути кнопку "Apply Clock & Voltage".
Стабільність роботи відеокарти з розігнаної пам'яттю також необхідно перевірити за допомогою тесту FurMark. Якщо з'являться артефакти, частоту пам'яті потрібно знижувати до досягнення стабільності. У випадку з нашою піддослідної GeForce GTS 450 частота пам'яті була збільшена на 15% з 1804 MHz до 2075 MHz.
Визначення максимальних робочих частот для відеоядра, шейдерних блоків і пам'яті - це найтриваліший і складний етап розгону. Після його завершення залишиться тільки трохи підняти напруга живлення відеокарти щоб забезпечити більш високу стабільність її роботи. З цією метою в вікні програми nVidia Inspektor потрібно трохи (на 1 "крок") зрушити вправо повзунок "Voltage". Для GeForce GTS 450 напруга була збільшена з 1,075 V до 1,125 V. Для вступу змін в силу не забуваємо натиснути кнопку "Apply Clock & Voltage" (див. Зображення вище).
Нові настройки відеокарти програма nVidia Inspektor дозволяє зберегти в окремий файл. Надалі для того, щоб швидко перевести відеокарту зі звичайного стану в розігнане, досить буде просто запустити цей файл. Створимо такий файл для здійснених нами налаштувань. Для цього у вікні програми необхідно натиснути кнопку "Creat Clocks Chortcut". Файл з настройками буде створений на робочому столі комп'ютера.
Якщо ви хочете, щоб ваша відеокарта автоматично розганяла при включенні комп'ютера, потрібно додати цей файл в папку з назвою "Автозавантаження". Windows під час запуску відкриває всі файли, що знаходяться в цій папці, завдяки чому відеокарта буде автоматично розганятися при включенні комп'ютера.
У Windows XP, Vista, 7 папка "Автозавантаження" розташована в меню "Пуск". Потрібно знайти її там, клацнути по ній правою кнопкою мишки і в меню вибрати "Відкрити".
У Windows 8 і Windows 10 відкрити папку "Автозавантаження" трохи складніше. Докладні рекомендації з цього питання розташовані тут .
Відеокарту також можна розігнати "назавжди", тобто, зробити так, щоб вона постійно працювала на підвищених частотах графічного ядра і відеопам'яті без використання nVidia Inspektor або якийсь інший програми. З цією метою відповідні для неї підвищені частоти, які були визначені описаним вище способом, необхідно прошити в її BIOS. Інструкція з перепрошивки BIOS відеокарти розміщена тут .
Перевірка результатів розгону
Давайте порівняємо основні показники розігнаної відеокарти з показниками без розгону.
До розгону піддослідна GeForce GTS 450 демонструвала таку продуктивність (див. Вище): • PixelFillrate - 6,3 GPixel / s; • TextureFillrate - 25,1 GTexel / s; • пропускна здатність пам'яті (bandwidth) - 57,7 GB / s.
Після розгону були отримані наступні результати (див. Скріншот): • PixelFillrate - 7,2 GPixel / s (приріст 14,2%); • TextureFillrate - 28,8 GTexel / s (приріст 14,7%) • пропускна здатність пам'яті (bandwidth) - 66,4 GB / s (приріст 15,0%).
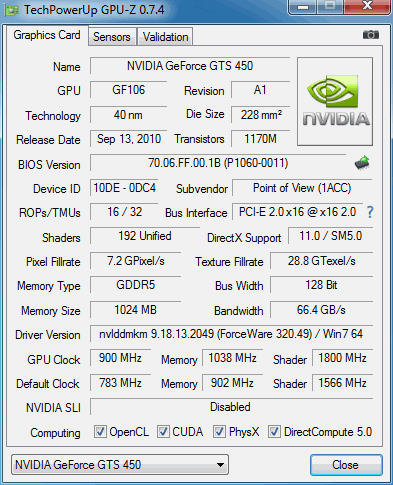
Для перевірки приросту продуктивності в умовах, наближених до реальних, була також використана програма 3DMark11. Це один з найбільш популярних тестів продуктивності графічних адаптерів. У 3DMark11 без розгону GeForce GTS 450 показала результат 2272 балу, після розгону - 2573 балу.
Тобто, приріст продуктивності відеокарти на практиці склав 13,2% (див. Скріншоти).
до розгону
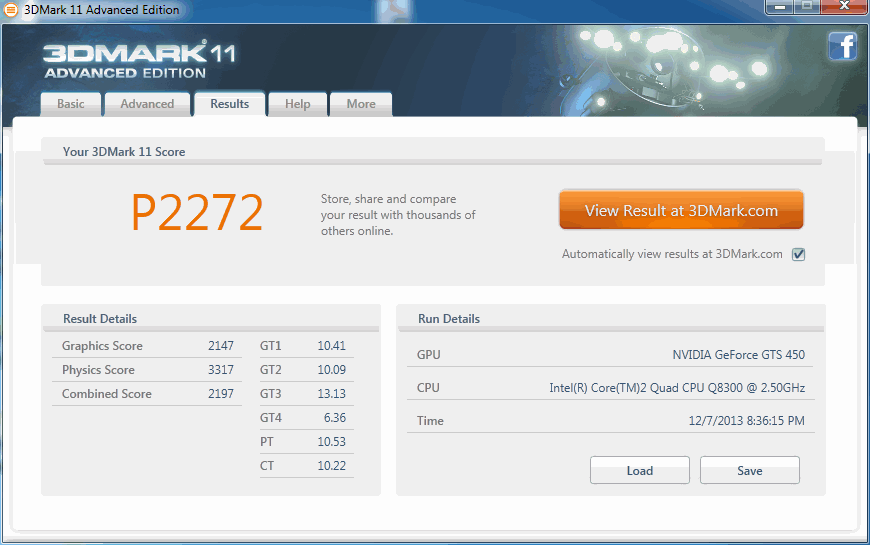
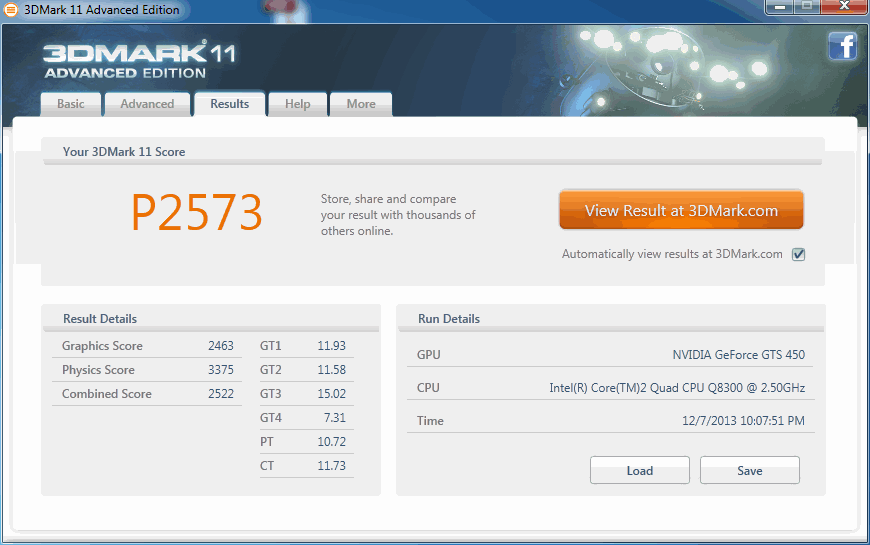
Після розгону відеокарти
Після розгону температурний режим роботи відеокарти істотно змінюється в бік підвищення, що може позначитися на стані охолодження інших пристроїв комп'ютера. Крім відеокарти в системному блоці знаходяться інші "гріються" компоненти - центральний процесор , чіпсет материнської плати та ін. Тому після розгону хоча б на перших порах бажано ретельно відстежувати температуру всіх основних пристроїв комп'ютера. Наприклад, можна використовувати безкоштовну програму SpeedFan. • SpeedFan:
⇒ Детальніше про програму | завантажити
Якщо температура якого-небудь пристрою комп'ютера виявиться занадто високою, необхідно подбати про поліпшення циркуляції повітря в корпусі системного блоку, встановивши додаткові кулери (вентилятори) на вдув і (або) видув. Потрібно також мати на увазі, що підвищена температура комп'ютера або окремих його пристроїв може бути викликана виходом з ладу або засміченням пилом їх системи охолодження. Порядок усунення зазначених проблем описаний на нашому сайті в статті про чищення і змащення кулерів .
Розгін відеокарти nVidia GeForce
Зі статті читач дізнається про одне з простих, але ефективних способів розгону відеокарт серії GeForce від nVidia. Для розгону не буде потрібно якихось особливих знань або умінь. Кожний власник такої відеокарти зможе самостійно зробити все необхідне, і в підсумку трохи збільшити продуктивність свого графічного прискорювача. Для розгону на комп'ютері необхідно встановити кілька невеликих безкоштовних програм, посилання на завантаження яких наведені в тексті статті.
Розгін відеокарти і пов'язані з ним ризики
Розгін відеокарти - це зміна деяких штатних параметрів її роботи, внаслідок чого збільшується її продуктивність (в середньому на 5-20%). У багатьох випадках розгін дозволяє користувачеві комфортно грати в комп'ютерні ігри, які на стандартних налаштуваннях його відеокарта не «витягує". Отже, завдяки розгону можна заощадити грошей, відклавши або взагалі відмовившись від придбання більш продуктивної відеокарти. Але не все так просто, як здається на перший погляд. Є у цього всього і зворотна сторона. Справа в тому, що відеокарта в розігнаному стані більш схильна до ймовірності виходу з ладу. Приступаючи до розгону, ви повинні чітко усвідомлювати, що своїми діями ви можете пошкодити апаратну частину комп'ютера. Вдаватися до розгону слід, якщо заради збільшення продуктивності відеокарти ви готові ризикнути. З іншого боку, якщо до розгону підійти з розумом і не намагатися вичавити з відеокарти занадто багато, цей ризик стає значним. Необхідно враховувати, що при розгоні збільшується потужність електроенергії, споживана відеокартою. Перед розгоном бажано переконатися, що сила струму блоку живлення по лінії + 12В з запасом перевищує потреби відеокарти. В іншому випадку блок живлення може стати причиною нестабільної роботи комп'ютера. Про оцінку відповідності блоку живлення вимогам комп'ютера читайте тут . У статті розглядається один із способів розгону відеокарт серії GeForce. Щоб зробити статтю більш наочною, автор побудував її в формі опису розгону "піддослідної" відеокарти GeForce GTS 450. Аналогічним чином можна розганяти будь-яку карту від nVidia GeForce. Нижче розташовані зображення з описом всіх необхідних дій. Якщо у вас графічний адаптер від ATI (Radeon), читати статтю сенсу немає.
Щоб розігнати відеокарту користувачеві потрібно збільшити наступні параметри її роботи: • частота графічного ядра; • частота пам'яті; • частота шейдерних блоків. Для забезпечення стабільності роботи з новими параметрами доведеться також трохи підвищити напругу живлення відеокарти. Заглиблюватися в опис зазначених параметрів не будемо. Кому цікаво - читайте про них тут .
Розгін відеокарти GeForce
Перед початком розгону
необхідно дізнатися показники зазначених вище параметрів відеокарти в звичайному стані. З цією метою можна використовувати безкоштовну утиліту GPU-Z. • GPU-Z:
⇒ Детальніше про програму | завантажити
Після установки і запуску утиліта GPU-Z покаже детальну інформацію про відеокарту комп'ютера, в тому числі і необхідні нам дані.
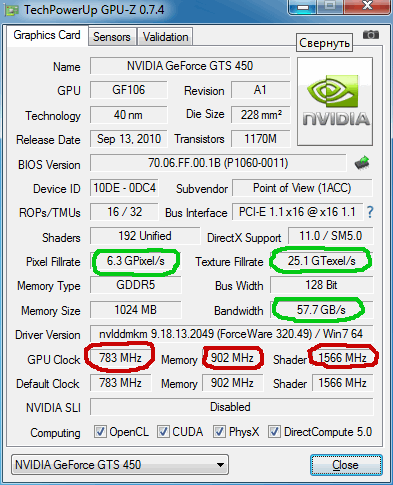
На зображенні видно, що піддослідна GeForce GTS 450 в штатному режимі має наступні параметри (обведені червоним): • частота графічного ядра (GPU Clock) - 783 MHz; • частота шейдерних блоків (Shader) - 1566 MHz; • частота пам'яті відеокарти (Memory) - 902 MHz (1804). Зверніть також увагу на те, що з такими параметрами відеокарта GeForce GTS 450 демонструє наступну продуктивність (обведені зеленим): • PixelFillrate - 6,3 GPixel / s • TextureFillrate - 25,1 GTexel / s • пропускна здатність пам'яті (bandwidth) - 57, 7 GB / s. Для зміни зазначених параметрів будемо використовувати безкоштовну програму nVidia Inspektor. • nVidia Inspector:
⇒ Детальніше про програму | завантажити
Програма nVidia Inspektor не вимагає установки . Після завантаження просто запускаємо її. Відкриється вікно, в нижньому правому куті якого знаходиться кнопка з назвою "Show Overclocking". На неї потрібно натиснути мишкою і в наступному діалоговому вікні підтвердити відкриття додаткових параметрів (натиснути кнопку "Так"). Після цього відкриється панель розгону відеокарти (див. Зображення).
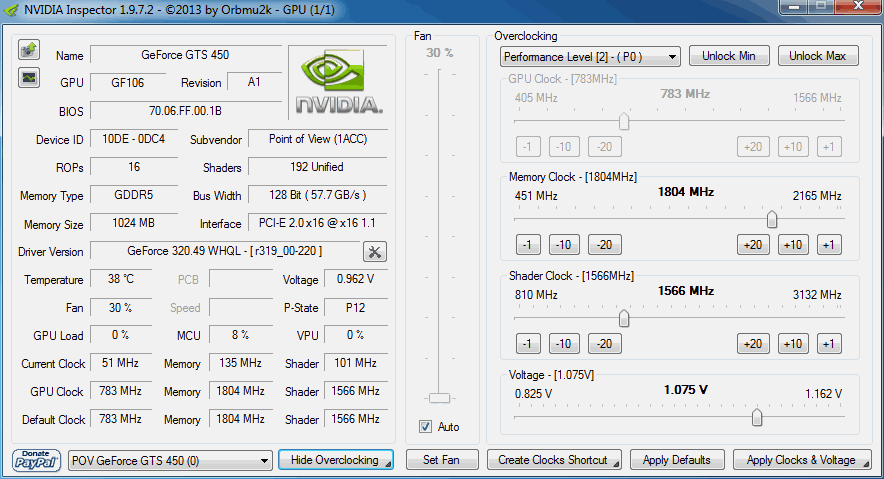
Спочатку піднімемо значення частоти ядра (GPU Clock) і частоти шейдерних блоків (Shader Clock). Ці параметри взаємопов'язані. Тому підвищення частоти шейдерних блоків автоматично спричинить за собою зростання частоти графічного ядра. Для підвищення необхідно повзунок Shader Clock пересунути вправо. Збільшувати частоту більше ніж на 15% від початкової не рекомендую. Якщо для нашої GeForce GTS 450 підняти Shader Clock на 15% від вихідних (1566 MHz), вийде десь близько 1800 MHz. У випадках з іншими відеокартами показники, природно, будуть іншими. Збільшивши Shader Clock можна побачити, що слідом за нею збільшиться і частота графічного ядра. Для GeForce GTS 450 Shader Clock був збільшений до 1800 MHz, частота графічного ядра автоматично піднялася до 900 MHz (див. Скріншот). Щоб зміни вступили в силу, необхідно натиснути кнопку "Apply Clock & Voltage".
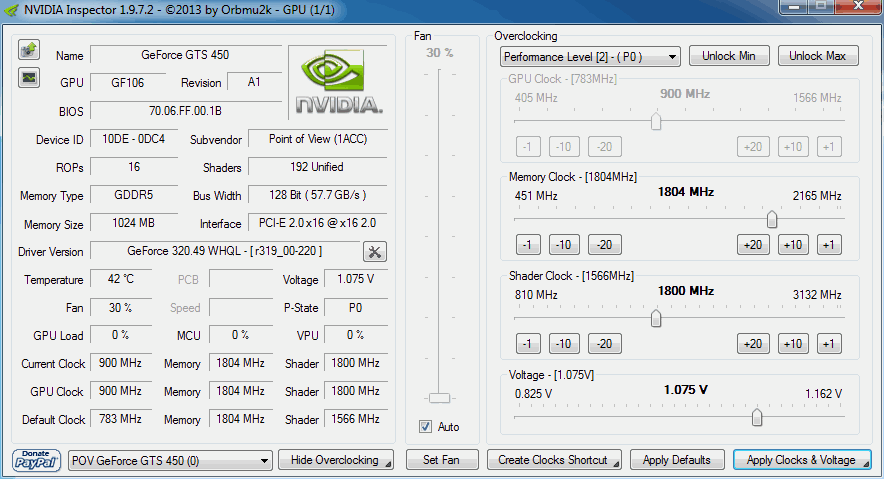
Перед тим, як переходити до підвищення частоти пам'яті відеокарти, необхідно переконатися в стабільності її роботи з новими параметрами ядра і шейдерних блоків. З цією метою відеокарту потрібно протестувати на виконанні якогось завдання, пов'язаної з обробкою графічних даних. Прекрасним тестом стабільності є безкоштовна програма FurMark. • FurMark:
⇒ Детальніше про програму | завантажити
Для перевірки відеокарти встановлюємо і запускаємо FurMark. У вікні програми тиснемо кнопку "BURN-IN test" і спостерігаємо за картинкою ( "обертається волосатий бублик", див. Зображення). Якщо протягом тривалого часу (не менше 10-15 хв.), На зображенні не буде з'являтися ніяких артефактів (мерехтіння, точки, миготіння і інші ознаки нестабільності), значить відеокарта з новими параметрами працює нормально. Крім того, під час тестування FurMark необхідно стежити за температурою відеокарти. Графік температури відображається в нижній частині вікна FurMark. Температура не повинна перевищити 90 градусів С. Якщо з'являться артефакти або температура стане занадто високою, необхідно зупинити тест (натиснувши кнопку Escape), трохи знизити частоту відеоядра і шейдерних блоків (в програмі nVidia Inspektor) і потім повторити тестування.
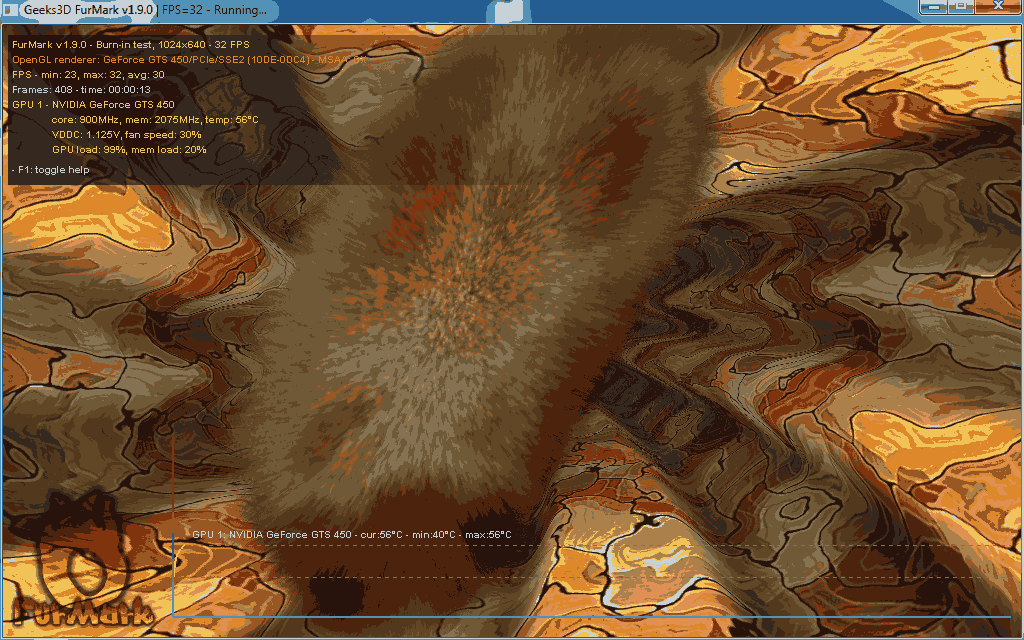
Коли буде знайдена оптимальна частота для ядра і шейдерних блоків, можна продовжити розгін відеокарти. Повертаємося у вікно програми nVidia Inspektor і таким же способом збільшуємо частоту пам'яті відеокарти (пересуваємо вправо повзунок Memory Clock). Після зміни параметрів для вступу їх в силу не забудьте натиснути кнопку "Apply Clock & Voltage".
Стабільність роботи відеокарти з розігнаної пам'яттю також необхідно перевірити за допомогою тесту FurMark. Якщо з'являться артефакти, частоту пам'яті потрібно знижувати до досягнення стабільності. У випадку з нашою піддослідної GeForce GTS 450 частота пам'яті була збільшена на 15% з 1804 MHz до 2075 MHz.
Визначення максимальних робочих частот для відеоядра, шейдерних блоків і пам'яті - це найтриваліший і складний етап розгону. Після його завершення залишиться тільки трохи підняти напруга живлення відеокарти щоб забезпечити більш високу стабільність її роботи. З цією метою в вікні програми nVidia Inspektor потрібно трохи (на 1 "крок") зрушити вправо повзунок "Voltage". Для GeForce GTS 450 напруга була збільшена з 1,075 V до 1,125 V. Для вступу змін в силу не забуваємо натиснути кнопку "Apply Clock & Voltage" (див. Зображення вище).
Нові настройки відеокарти програма nVidia Inspektor дозволяє зберегти в окремий файл. Надалі для того, щоб швидко перевести відеокарту зі звичайного стану в розігнане, досить буде просто запустити цей файл. Створимо такий файл для здійснених нами налаштувань. Для цього у вікні програми необхідно натиснути кнопку "Creat Clocks Chortcut". Файл з настройками буде створений на робочому столі комп'ютера.
Якщо ви хочете, щоб ваша відеокарта автоматично розганяла при включенні комп'ютера, потрібно додати цей файл в папку з назвою "Автозавантаження". Windows під час запуску відкриває всі файли, що знаходяться в цій папці, завдяки чому відеокарта буде автоматично розганятися при включенні комп'ютера.
У Windows XP, Vista, 7 папка "Автозавантаження" розташована в меню "Пуск". Потрібно знайти її там, клацнути по ній правою кнопкою мишки і в меню вибрати "Відкрити".
У Windows 8 і Windows 10 відкрити папку "Автозавантаження" трохи складніше. Докладні рекомендації з цього питання розташовані тут .
Відеокарту також можна розігнати "назавжди", тобто, зробити так, щоб вона постійно працювала на підвищених частотах графічного ядра і відеопам'яті без використання nVidia Inspektor або якийсь інший програми. З цією метою відповідні для неї підвищені частоти, які були визначені описаним вище способом, необхідно прошити в її BIOS. Інструкція з перепрошивки BIOS відеокарти розміщена тут .
Перевірка результатів розгону
Давайте порівняємо основні показники розігнаної відеокарти з показниками без розгону.
До розгону піддослідна GeForce GTS 450 демонструвала таку продуктивність (див. Вище): • PixelFillrate - 6,3 GPixel / s; • TextureFillrate - 25,1 GTexel / s; • пропускна здатність пам'яті (bandwidth) - 57,7 GB / s.
Після розгону були отримані наступні результати (див. Скріншот): • PixelFillrate - 7,2 GPixel / s (приріст 14,2%); • TextureFillrate - 28,8 GTexel / s (приріст 14,7%) • пропускна здатність пам'яті (bandwidth) - 66,4 GB / s (приріст 15,0%).
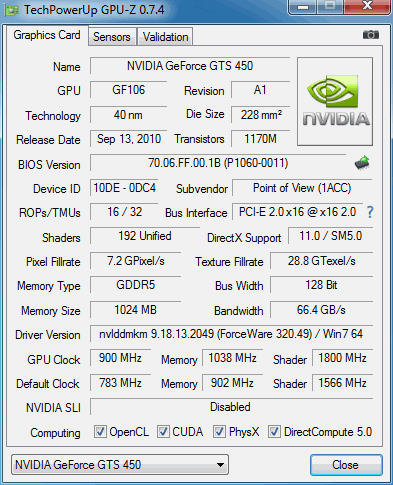
Для перевірки приросту продуктивності в умовах, наближених до реальних, була також використана програма 3DMark11. Це один з найбільш популярних тестів продуктивності графічних адаптерів. У 3DMark11 без розгону GeForce GTS 450 показала результат 2272 балу, після розгону - 2573 балу.
Тобто, приріст продуктивності відеокарти на практиці склав 13,2% (див. Скріншоти).
до розгону
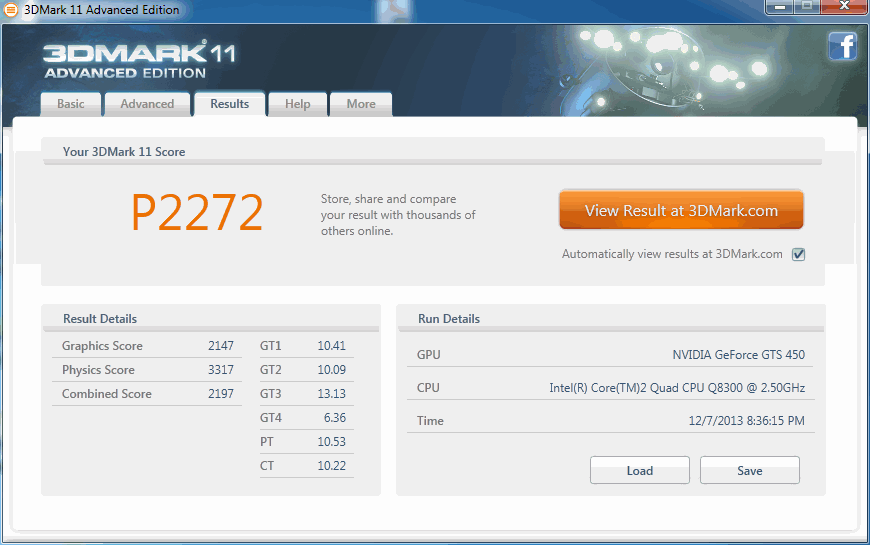
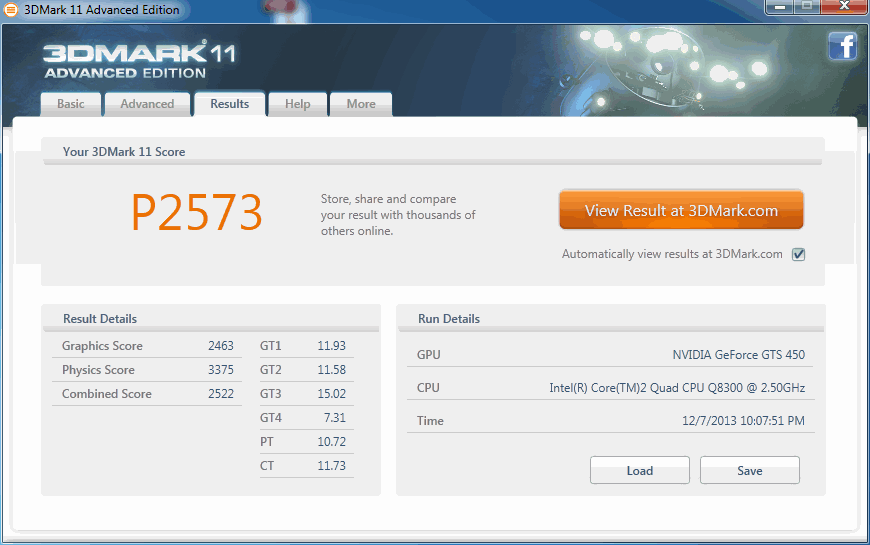
Після розгону відеокарти
Після розгону температурний режим роботи відеокарти істотно змінюється в бік підвищення, що може позначитися на стані охолодження інших пристроїв комп'ютера. Крім відеокарти в системному блоці знаходяться інші "гріються" компоненти - центральний процесор , чіпсет материнської плати та ін. Тому після розгону хоча б на перших порах бажано ретельно відстежувати температуру всіх основних пристроїв комп'ютера. Наприклад, можна використовувати безкоштовну програму SpeedFan. • SpeedFan:
⇒ Детальніше про програму | завантажити
Якщо температура якого-небудь пристрою комп'ютера виявиться занадто високою, необхідно подбати про поліпшення циркуляції повітря в корпусі системного блоку, встановивши додаткові кулери (вентилятори) на вдув і (або) видув. Потрібно також мати на увазі, що підвищена температура комп'ютера або окремих його пристроїв може бути викликана виходом з ладу або засміченням пилом їх системи охолодження. Порядок усунення зазначених проблем описаний на нашому сайті в статті про чищення і змащення кулерів .

