Навигация по сайту
Популярные статьи
Репозитории Debian 9
Опубликовано: 29.11.2017Ничто так не отличает дистрибутив Debian от других дистрибутивов, как его система пакетов и репозиториев. Изначально репозитории были разделены на три ветки: testing, stable и unstable. Но на протяжении многих лет были добавлены дополнительные ответвления. На данный момент требуется намного больше знаний, чтобы использовать систему эффективно и безопасно.
В этой небольшой статье мы рассмотрим какие бывают репозитории Debian 9, зачем они нужны, а также как их правильно использовать. Рассмотрим также несколько сторонних репозиториев, которые вы можете добавить к своей системе.
Содержание статьи:
Официальные репозитории Debian
Официальные репозитории Debian разделены на несколько веток. Основная ветка, которая включается в каждый дистрибутив — это main. Здесь содержится только свободное программное обеспечение. Но вы можете отредактировать /etc/apt.sources.list и добавить ветку contrib, которая содержит программы, зависящие от несвободных программ. Также можно добавить ветку non-free, в которой содержаться сами несвободные программы.
Три основных репозитория были названы в честь персонажей фильма «История игрушек». Нестабильный репозиторий принято называть «Sid» , а имена репозиториев Testing и Stable постоянно меняются. После выхода новой версии Debian, репозиторий Testing становится Stable и создается новый репозиторий Testing для следующей версии. Имена используются при настройке зеркал репозиториев, а также они помогут вам запомнить что есть что. Рассмотрим подробнее особенности каждого из них. Но сначала наглядная схема:
Самостоятельная установка 1С:Предприятия часть 1
Краткое руководство по самостоятельной установке 1С:Предприятия сопровождается видео уроком или наоборот. Рассчитан этот урок на начинающих пользователей 1С:Предприятия или на тех, кто уже имел опыт работы с программой, но самостоятельно ее раньше не устанавливали.
Если на вашем предприятии обслуживанием и установкой 1Сзанимаются ваши штатные специалисты, то перед установкой следует проконсультироваться с ними. Поскольку могут быть нюансы, связанные с политикой безопасности вашей организации.
Урок разбит на две части:
Установка платформы 1С:Предприятие 8.2. Установка конфигурации 1С:Предпрития и создание новой информационной базы.Установка в уроке выполняется на компьютере с установленной операционной системой Microsoft Windows 7.
В процессе установки вам понадобится архиватор WinRAR. Скачать его можно с сайта производителя бесплатно: http://rarlab.com/download.htm
Приступим к установке.
Шаг 1. Получение дистрибутива установки
Дистрибутив для установки 1С:Предприятия может быть получен тремя способами:
С диска 1С:Предприятия вашего комплекта, который вы приобрели в одной из компаний партнеров 1С. На этом же диске хранится и полная версия конфигурации, которую мы устанавливаем во второй части урока. С диска ИТС. Диск ИТС вы получаете ежемесячно, если оформили подписку. С сайта технической поддержки пользователей 1С:Предприятия. Для доступа к дистрибутивам у вас должна быть оформлена подписка ИТС и вы должны получить номер клиента и пароль для доступа к обновлениям. На этом сайте можно скачивать не только дистрибутивы программ, но и пакеты обновлений к вашей конфигурации. Адрес сайта: http://users.v8.1c.ru/Мы будем пользоваться именно третьим способом, поскольку, таким образом, можем получить самую новую версию платформы.
После входа на сайт технической поддержки 1С http://users.v8.1c.ru/ , вы увидите список доступных вам для скачивания дистрибутивов и обновлений. В этом списке нужно найти «Технологическая платформа 8.2» и перейти по ссылке как на рисунке ниже.

После перехода по ссылке, вам откроется список версий технологической платформы, доступных для скачивания. Мы будем устанавливать самую последнюю версию. На момент создания урока самой последней была 8.2.16.368. У вас может быть уже более свежая. Поэтому в списке дистрибутивов выбираете самую верхнюю строчку и скачиваете файл на свой компьютер.

Что лучше, Ubuntu или CentOS
Операционная система CentOS — в первую очередь рассчитана для использования на серверах и в крупных компаниях, но может вполне успешно применяться и на компьютерах обычных пользователей для решения повседневных задач. Дистрибутив Ubuntu рассчитан на новых пользователей, но имеет очень даже неплохую версию для серверов.
Оба дистрибутива разрабатываются большими компаниями, которые играют не последнюю роль в мире свободного программного обеспечения и оба они отлично подходят для решения своего круга задач. В этой статье мы попытаемся сравнить эти дистрибутивы, попробуем выяснить что лучше Ubuntu или CentOS, а также какой дистрибутив лучше подходит для решения тех или иных задач. Сравнивать будем по пунктам, чтобы было проще ориентироваться. А теперь перейдем к сравнению.
Содержание статьи:
1. Происхождение и разработчик
Казалось бы, что разработчик дистрибутива не так важен, но на самом деле это имеет значение. Операционная система разрабатывается африканской компанией Canonical, основанной Марком Шатлвортом. Дистрибутив основан на Debian и основной своей целью ставит простоту для новых пользователей, удобность настройки. Первый релиз состоялся в 2004 году. Canonical разрабатывает собственную оболочку для Gnome — Unity, которая должна стать единой для смартфонов и компьютеров. Также компания пытается продвинуть Ubuntu на рынок телефонов и планшетов, правда пока не очень успешно. Кроме этого, Canonical занимается продвижением Ubuntu на серверах и на данный момент больше всего веб-серверов работают на Ubuntu.
Дистрибутив CentOS поддерживается сообществом и основан на Red Hat Linux. Тут, казалось полное преимущество на стороне Ubuntu, но… CentOS это бесплатная версия Red Hat, по сути, это полностью та же самая система, собранная из исходников Red Hat Linux, которая получает регулярные обновления, спустя некоторое время после того, как их выпускает компания Red Hat.
Эта компания занимается разработкой серверных операционных систем начиная с 1993 года и выпускает обновления для своих систем на протяжении 10 лет, в отличие строка поддержки Ubuntu — два года, причем в старые версии ядер портируются многие интересные новые возможности. Red Hat — занимается только разработкой операционной системы коммерческого уровня для серверов и компаний. Все это перенимает CentOS.
В этом аспекте побеждает явно Red Hat, а вместе с ним и CentOS. Хотя Canonical делает много для Ubuntu, но они тратят много сил на сторонние вещи, ту же самую систему для смартфонов. И создатель ядра Linux — Линус Торвальдс сотрудничает с Red Hat.
Устройство и основные понятия локальной сети
Данная статья посвящена основам локальной сети , здесь будут рассмотрены следующие темы:
Понятие локальная сеть; Устройство локальной сети; Оборудование для локальной сети; Топология сети; Протоколы TCP/IP; IP-адресация.Понятие локальной сети
Сеть - группа компьютеров, соединенных друг с другом, с помощью специального оборудования, обеспечивающего обмен информацией между ними. Соединение между двумя компьютерами может быть непосредственным (двухточечное соединение) или с использованием дополнительных узлов связи.
Существует несколько типов сетей, и локальная сеть - лишь одна из них. Локальная сеть представляет собой, по сути, сеть, используемую в одном здании или отдельном помещении, таком как квартира, для обеспечения взаимодействия используемых в них компьютеров и программ. Локальные сети, расположенные в разных зданиях, могут быть соединены между собой с помощью спутниковых каналов связи или волоконно-оптических сетей, что позволяет создать глобальную сеть, т.е. сеть, включающую в себя несколько локальных сетей.
Интернет является еще одним примером сети, которая уже давно стала всемирной и всеобъемлющей, включающей в себя сотни тысяч различных сетей и сотни миллионов компьютеров. Независимо от того, как вы получаете доступ к Интернету, с помощью модема, локального или глобального соединения, каждый пользователь Интернета является фактически сетевым пользователем. Для работы в Интернете используются самые разнообразные программы, такие как обозреватели Интернета, клиенты FTP, программы для работы с электронной почтой и многие другие.
Компьютер, который подключен к сети, называется рабочей станцией (Workstation). Как правило, с этим компьютером работает человек. В сети присутствуют и такие компьютеры, на которых никто не работает. Они используются в качестве управляющих центров в сети и как накопители информации. Такие компьютеры называют серверами,
Если компьютеры расположены сравнительно недалеко друг от друга и соединены с помощью высокоскоростных сетевых адаптеров то такие сети называются локальными. При использовании локальной сети компьютеры, как правило, расположены в пределах одной комнаты, здания или в нескольких близко расположенных домах.
Для объединения компьютеров или целых локальных сетей, которые расположены на значительном расстоянии друг от друга, используются модемы, а также выделенные, или спутниковые каналы связи. Такие сети носят название глобальные. Обычно скорость передачи данных в таких сетях значительно ниже, чем в локальных.
Установка Debian 9

Операционная система Debian является одним из самых первых дистрибутивов, основанных на базе ядра Linux. Ввиду этого процесс установки многим пользователям, которые только решили ознакомиться с этой системой, может показаться сложным. Чтобы во время него не возникло проблем, рекомендуется следовать инструкции, которая будет предоставлена в этой статье.
Читайте также: Популярные дистрибутивы Linux
Установка Debian 9
Перед тем как приступать непосредственно к установке Debian 9, стоит выполнить некоторые приготовления. В первую очередь, сверьтесь с системными требованиями этой операционной системы. Хотя она и не требовательная в плане мощности компьютера, во избежание несовместимости стоит посетить , где все подробно описано. Также приготовьте Flash-накопитель размером на 4 Гб, ведь без него не удастся инсталлировать ОС на компьютер.
Читайте также: Обновляем Debian 8 до 9 версии
Шаг 1: Загрузка дистрибутива
Скачивать Debian 9 необходимо исключительно с официального сайта разработчика, это позволит избежать заражение компьютера вирусом и критических ошибок при использовании уже установленной ОС.
Перейдите на страницу загрузки образа ОС по ссылке, расположенной выше. Нажмите на ссылку «Официальные образы CD/DVD «Стабильного» выпуска».


Примечание: для компьютеров с 64-разрядными процессорами переходите по ссылке «amd64», с 32-разрядными — «i386».
На следующей странице опуститесь вниз и кликните по ссылке с расширением ISO.

После этого начнется загрузка образа дистрибутива Debian 9. После завершения переходите к следующему шагу этой инструкции.
Лучшие дистрибутивы Linux для сервера
Операционная система Linux чаще всего используется именно для серверов. Linux изначально проектировался для этого, он имеет безопасную архитектуру, а также распространяется под свободной и бесплатной лицензией, что может сэкономить много денег.
Но существует огромное количество дистрибутивов Linux и нужно выбрать какой из них лучше подходит именно для вашего проекта. Каждый Linux дистрибутив имеет свои особенности и преимущества, а также недостатки. В этой статье мы рассмотрим лучшие дистрибутивы Linux для сервера.
Возможно, некоторые из них вы уже знаете, а о других услышите впервые. В обзоре учитывались такие характеристики, как простота установки и использования, цена, доступность коммерческой поддержки, надежность и так далее. А теперь давайте перейдем к списку 10-ти лучших linux дистрибутивов для сервера.
Содержание статьи:
1. Ubuntu
На первом месте нашего списка Ubuntu. Это очень популярный дистрибутив Linux, основанный на Debian и разрабатываемый компанией Canonical. Кроме версии для рабочего стола, есть версия для сервера.
Ubuntu имеет несложный установщик, проста в использовании и настройке, а также имеет коммерческую поддержку мирового уровня от компании Canonical.
Последний релиз Ubuntu 16.04, который состоялся в апреле 2016, стал еще лучше. Теперь здесь поддерживается OpenStack Mitaka support, и контейнерная виртуализация LXD, а также унифицированная система поставки пакетов Snappy. Кроме серверов, Ubuntu приспособлена для работы с новыми технологиями, такими как контейнеры, мобильные устройства и устройства интернета вещей IoT.
Сейчас Ubuntu чаще всего используется для обеспечения работы веб-серверов среди всех других дистрибутивов. Последний релиз Ubuntu имеет пометку LTS, это значит длительный срок поддержки. Такая операционная система будет получать обновления на протяжении пяти лет.
403 Forbidden Nginx: что это и как исправить ситуацию?
И рядовые пользователи, и веб-мастера зачастую сталкиваются с проблемой доступа к отдельным страницам или даже целым сайтам в Интернете. При этом вместо запрашиваемого ресурса в веб-браузере выдается сбой 403 Forbidden Nginx. Что это за ошибка и как ее исправить, читайте далее. В статье мы предложим решения и для обычных юзеров, и для администраторов сайтов.
Что значит 403 Forbidden Nginx?
Сама природа ошибки состоит в том, что при попытке вызова страницы, размещенной на сайте, работающем на основе веб-сервера Nginx, к ней невозможно получить доступ. Причин тому может быть достаточно много.
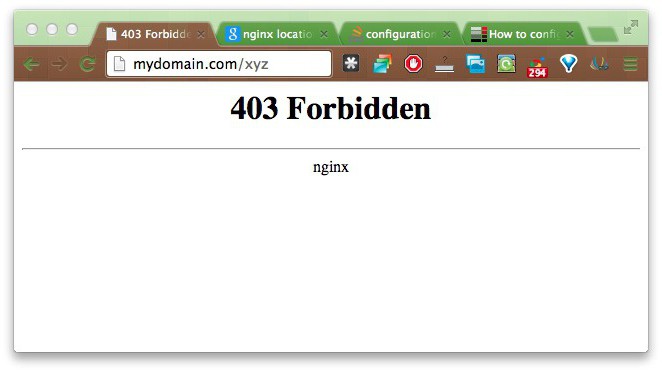
Но вот само сообщение в прямом смысле не указывает на ошибку. Дело в том, что 403 Forbidden Nginx – это обычный статус-код состояния ресурса. Наиболее часто такое предупреждение выдается в системах Ubuntu, но и в Windows его появление тоже можно встретить.
Причины появления сбоя у пользователей и веб-мастеров
Что касается причин, вызывающих появление такого кода состояния, их условно можно разделить на два типа, которые относятся к группам обычных пользователей и веб-администраторов.
В случае с рядовыми юзерами называются следующие причины:
нарушения в работе самого интернет-ресурса; ввод некорректного адреса сайта; блокирование ресурса (например, согласно директивам Роскомнадзора); блокирование пользователя или IP его компьютера в связи с нарушениями правил сайта (бан); ошибки браузера (куки, кэш и т. д.).
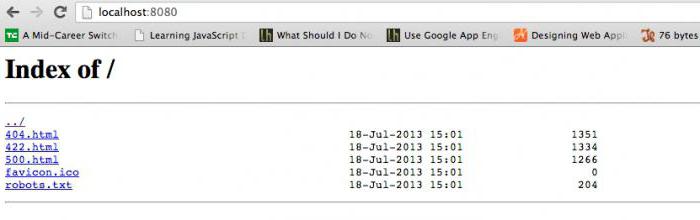
Для администраторской группы причины появления предупреждения 403 Forbidden Nginx выглядят несколько иначе:
использование некорректного имени или поврежденного файла главной страницы index; открытие директории, для которой параметр Autoindex имеет активное значение Off; отсутствие корректных прав на папку; неправильно указанный путь к файлу; ошибка обновления DNS-кэша при смене хостинга; запрет на просмотр содержимого в файле .htaccess или в общей конфигурации сервера.При таком положении дел для обеих групп можно использовать несколько унифицированных решений по исправлению ситуации.
Подключаемся к ЕГАИС. Практика
Прежде всего убедитесь, что ваш компьютер соответствует системным требованиям для установки транспортного модуля. В частности, у вас должна быть установлены ОС Windows 7 или новее и Internet Explorer 9 или новее. Как видим, ничего особого от системы не требуется, если вы используете актуальные версии ОС и регулярно обновляете систему - все необходимое у вас уже есть, в противном случае необходимо будет привести ПО в соответствие. Также потребуется установка Java 8, которая требуется для работы транспортного модуля.
Устанавливаем ПО для работы с крипто-ключом JaCarta
Как мы уже говорили, используемый в системе крипто-ключ JaCarta содержит в себе два хранилища ГОСТ и PKI, для работы с каждым из них требуется свое ПО, которое можно скачать и установить по отдельности, также имеется единый клиент, который объединяет все необходимые инструменты в одном пакете.

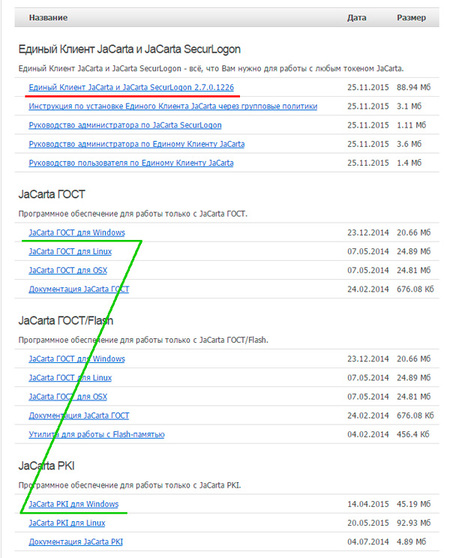
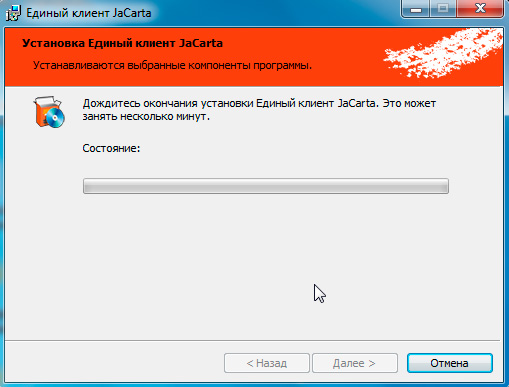
Разделы жесткого диска и файловые системы
Так же, как и при установке новой копии Windows, о разбиении винчестера на разделы нужно продумать заранее. Есть несколько вещей, которые вы должны знать о разделах, которые требуются при установке Ubuntu Linux. Установка Ubuntu требует как минимум двух разделов: один для самой операционной системы - обозначается »/» и называется «root» (корневой раздел), а второй для виртуальной памяти (для файлов подкачки) - называется «swap». Есть еще третий раздел - Home, создается по желанию, на нем будут храниться основные настройки приложений и файлы пользователя.
Раздел — часть долговременной памяти жёсткого диска или флеш-накопителя, выделенная для удобства работы, и состоящая из смежных блоков. На одном устройстве хранения может быть несколько разделов.
Создание разделов на различных видах современных накопителей почти всегда предусмотрено (хотя, к примеру, на, ныне уже не используемых, флоппи-дисках было невозможно создать несколько разделов). Однако в Windows, с флешки с несколькими разделами будет доступен только первый из них (в Windows принято считать флешки аналогом флоппи-диска, а не жесткого диска).
Преимущества использования нескольких разделов
Выделение на одном жёстком диске нескольких разделов даёт следующие преимущества:
на одном физическом жёстком диске можно хранить информацию в разных файловых системах, или в одинаковых файловых системах, но с разным размером кластера (например, выгодно хранить файлы большого размера — например, видео — отдельно от маленьких, и задавать больший размер кластера для хранилища больших файлов);
можно отделить информацию пользователя от файлов операционной системы;
на одном жёстком диске можно установить несколько операционных систем;
манипуляции с одной файловой системой не сказываются на других файловых системах.
КриптоПро
КриптоПро Fox представляет собой веб-браузер на основе Mozilla FireFox, поддерживающий установку защищённых соединений (Transport Layer Security, TLS) с использованием российских криптографических алгоритмов.
Поддерживается работа TLS как с односторонней, так и с двухсторонней аутентификацией.
Поддерживаемые операционные системы
Microsoft Windows; Linux; Apple OS X.Установка КриптоПро Fox на ОС Microsoft Windows
Для работы на ОС Microsoft Windows надо установить:
Установка КриптоПро Fox на ОС Linux
Для работы на ОС Linux надо установить:
Пакеты КриптоПро CSP 3.6 R3 или новее (32 или 64 бита - как у ОС) ( страница загрузки ): lsb-cprocsp-base lsb-cprocsp-rdr lsb-cprocsp-capilite lsb-cprocsp-kc1 lsb-cprocsp-pkcs11 cprocsp-rdr-gui или cprocsp-rdr-gui-gtk Дистрибутив КриптоПро Fox:Установка КриптоПро Fox на ОС Apple OS X
Для работы на ОС Apple OS X надо установить:
Либо надо установить:
Настройка
Для работы с односторонней аутентификацией надо:
установить корневой сертификат в хранилище "Доверенные корневые центры сертификации" ("Root")Для работы с двухсторонней аутентификацией дополнительно надо:
иметь закрытый ключ и его сертификат сертификат должен быть установле в хранилище "Личные" ("My") текущего пользователя со ссылкой на закрытый ключ назначение сертификата (Extended Key Usage) должно быть "Проверка подлинности клиента (1.3.6.1.5.5.7.3.2)" назначение ключа в сертификате (Certificate Key Usage) должно быть: "Цифровая подпись (Signing)", "Неотрекаемость (Non-repudiation)", "Шифрование ключа (Key Encipherment)", "Шифрование данных (Data Encipherment)"Установка редактора групповых политик gpedit.msc Windows 7 Home
Редактор групповых политик (Gpedit.msc ) – это специальная mmc консоль, которая позволяет управлять различными параметрами системы путем редактирования предопределенных настроек – политик (на сайте существует целый раздел посвященный групповым политикам в Windows ). Если копнуть глубже, то по сути редактор gpedit.msc это просто интерфейс для управления параметрами реестра Windows, т.е. любое изменение политики ведет к изменению того или иного ключа в реестре Windows 7. Существует даже специальные таблицы соответствия между параметрами групповых политик и настройками в реестре. Называются они “Group Policy Settings Reference for Windows and Windows Server“ ( http://www.microsoft.com/download/en/details.aspx?displaylang=en&id=25250 ). Т.е. все те настройки, которые задаются с помощью графической консоли gpedit можно задать вручную, найдя в данной таблице нужный ключ реестра.
Однако консоль управления групповыми политиками доступна только в «старших» версиях ОС – редакции Windows 7 Ultimate, Professional и Enterprise. Если же набрать команду gpedit.msc в Windows 7 Home Premium, Home Basic или Starter, то появится ошибка о том, что команда не найдена. Т.е. редактора групповых политик в этих версиях нет.

Так можно ли установить редактор групповых политик gpedit в Windows 7 Home ? К счастью да (хотя и не тривиально)!
Чтобы установить gpedit.msc в Windows 7 Home нам понадобиться специальный патчик (неофициальный). Скачать его можно тут .
Распакуйте и запустите установочный файл с правами администратора. Установка осуществляется в режиме мастера и крайне проста.


Если вы используете 64 битную версию Windows Home или Starter, после установки патча необходимо дополнительно скопировать следующие объекты из каталога C:\windows\SysWOW64 в каталог C:\Windows\System32:
папку GroupPolicy папку GroupPolicyUsers файл gpedit.mscПосле установки обновления необходимо будет перезагрузить компьютер и попробовать выполнить команду gpedit.msc. Если все пройдет успешно, должна открыться искомая консоль редактора групповых политик.


